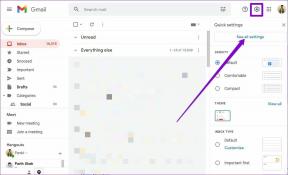Исправьте ошибку 0xc00007b: приложение не запускалось правильно
Разное / / November 28, 2021
Ошибка 0xc00007b возникает при попытке открыть приложение на компьютере с Windows. Об ошибке сообщалось в основном в Windows 7 и Windows 10, но другие версии Windows также сталкиваются с этой ошибкой. Итак, если вы хотите исправитьОшибка 0xc00007b - приложение не смогло запуститься правильно, а затем прочтите, чтобы узнать больше об этой ошибке и о том, что вы можете сделать, чтобы ее исправить.
Почему возникает ошибка 0xc00007b?
Ниже перечислены распространенные причины, по которым на вашем компьютере с Windows возникает ошибка «Не удалось правильно запустить приложение (0xc00007b)».
- Отсутствующие файлы DLL
- Загрузки из неавторизованного источника
- Антивирусное программное обеспечение, блокирующее и удаляющее библиотеки DLL
- Установлен неправильный перераспределитель
- Установка 32-битного программного обеспечения вместо 64-битного и наоборот
- Запуск 32-битных приложений в 64-битной системе
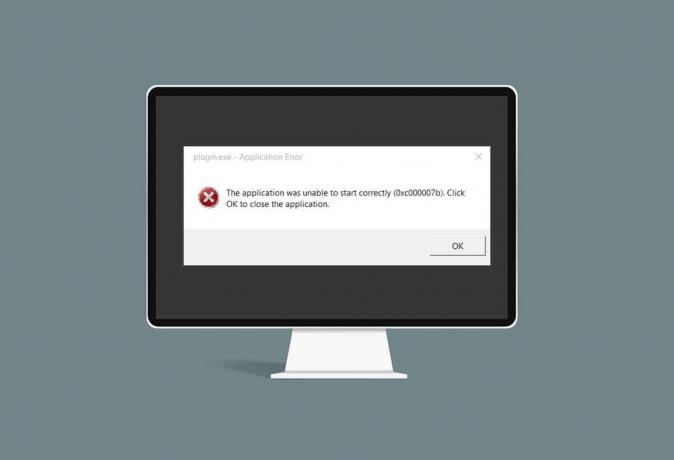
СОДЕРЖАНИЕ
- Исправьте ошибку 0xc00007b: приложение не запускалось правильно
- Метод 1: перезагрузите Windows
- Метод 2: запустите программу от имени администратора
- Метод 3: просканируйте жесткий диск с помощью команды CHKDSK
- Метод 4: переустановите приложение
- Метод 5: обновить .NET Framework
- Метод 6: обновить DirectX
- Метод 7: обновить DLL
- Метод 8: восстановление распространяемого пакета C ++
- Метод 9: переустановите распространяемый компонент C ++
- Метод 10: запустить программу в режиме совместимости
- Метод 11: обновить Windows
Исправьте ошибку 0xc00007b: приложение не запускалось правильно
Теперь у вас есть представление о том, что может вызвать Ошибка при запуске приложения (0xc00007b). В следующей части этого руководства мы рассмотрим все доступные методы исправления ошибки 0xc00007b в вашей системе. Попробуйте реализовать их по очереди, пока не найдете подходящее решение.
Метод 1: перезагрузите Windows
Перезагрузка Windows может исправить множество временных проблем и сбоев на вашем компьютере. Возможно, это также может исправить ошибку 0xc00007b.
1. Чтобы перезапустить Windows, сначала близко все приложения, запущенные на вашем компьютере.
2. Затем нажмите на Начинать кнопка. Нажмите на Власть, а затем нажмите Рестарт, как показано ниже.
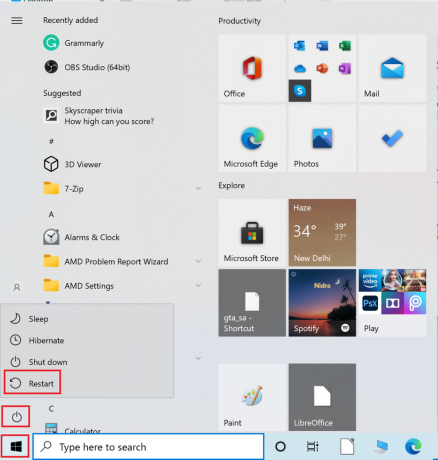
3. После перезагрузки компьютера попробуйте открыть приложение, которое показывало ошибку 0xc00007b. Проверьте, исчезло ли сообщение об ошибке. Если ошибка не исчезла, перейдите к следующему решению.
Метод 2: запустите программу от имени администратора
Когда мы запускаем любую программу от имени администратора, мы получаем все права, связанные с учетной записью администратора. Следовательно, это решение может исправить ошибку, связанную с тем, что приложение не может правильно запуститься (0xc00007b).
Временно запустить приложение от имени администратора
Выполните следующие действия, чтобы временно запустить приложение от имени администратора: m
1. Сначала перейдите к Окнапанель поиска и введите имя приложения, которое вы хотите открыть.
2. Затем щелкните правой кнопкой мыши имя приложения, которое отображается в результатах поиска, а затем щелкните Запустить от имени администратора.

3. В Контроль учетных записей пользователей (UAC) появится окно. Нажмите да для подтверждения сообщения в диалоговом окне.
Постоянно запускать приложение от имени администратора
Чтобы постоянно запускать приложение от имени администратора, вам необходимо изменить Совместимость настройки приложения. Для этого выполните следующие действия:
1. Найдите приложение в Windows панель поиска в нижнем левом углу.
2. Затем щелкните правой кнопкой мыши значок имя программы, которая появляется в результатах поиска, а затем нажмите Местонахождение открытого файла.

3. Далее ищем программу запускаемый файл. Это будет файл с .исполняемый расширение.
Например, если программа, которую вы хотите открыть, - это Skype, ваш исполняемый файл будет выглядеть так: Skype.exe.
4. Затем щелкните правой кнопкой мыши файл .exe и выберите Характеристики из раскрывающегося меню.
5. Переключитесь на Совместимость вкладка в окне свойств. Теперь установите флажок рядом с Запустите эту программу от имени администратора.
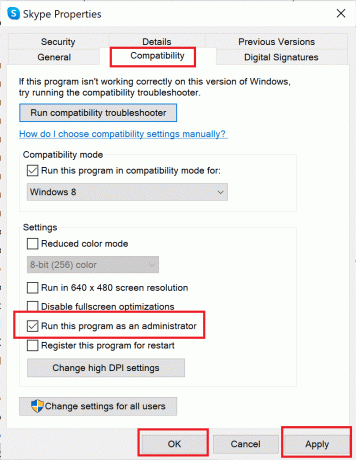
6. Наконец, нажмите на Подать заявление а затем нажмите на Ok чтобы сохранить эти изменения.
Теперь, когда вы открываете эту программу, она будет запускаться с правами администратора. Если ошибка 0xc00007b еще не устранена, перейдите к следующему решению.
Читайте также:Исправить это устройство неправильно настроено (код 1)
Метод 3: просканируйте жесткий диск с помощью команды CHKDSK
Если есть проблемы с жестким диском компьютера, это может привести к ошибке 0xc00007b. Вы можете проверить наличие проблем с жестким диском компьютера следующим образом:
1. Искать командная строка в Windows панель поиска.
2. Либо щелкните правой кнопкой мыши командную строку в результатах поиска, а затем нажмите Запустить от имени администратора из раскрывающегося меню. Или выберите Запустить от имени администратора, второй вариант на правой панели в окне результатов поиска.

3. Затем введите следующую команду в окне командной строки и нажмите клавишу Входить ключ:
chkdsk / f / r
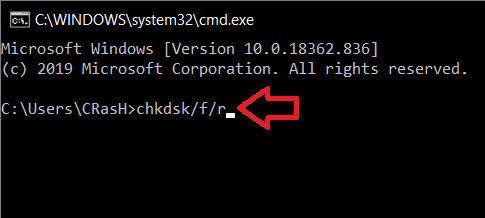
4. А подтверждающее сообщение будет отображаться, если вы хотите запланировать сканирование для следующей перезагрузки компьютера. нажмите Y клавишу на клавиатуре, чтобы согласиться с этим.
5. Затем перезагрузите компьютер, нажав Меню «Пуск»> «Питание»> «Перезагрузка».
6. Когда компьютер перезагружается, команда chkdsk автоматически запустится для сканирования жестких дисков компьютера.
7. После завершения сканирования и загрузки компьютера в Windows попробуйте открыть приложение, которое показывало ошибку 0xc00007b.
Проверьте, правильно ли открывается приложение. Если ‘Не удалось правильно запустить приложение (0xc00007b)‘Сообщение об ошибке сохраняется, перейдите к следующему решению.
Метод 4: переустановите приложение
Чтобы исправить ошибку, переустановите приложение, в котором возникла эта ошибка. Выполните следующие действия, чтобы сначала удалить приложение, а затем переустановить его:
1. Перейти к Панель поиска Windows а затем ищите Добавить или удалить программы.
2. Далее нажмите на Открытым с правой стороны окна результатов поиска, как показано ниже.

3. Затем нажмите на Искать в этом списке поле, а затем введите имя приложения, которое вы хотите удалить.

4. Теперь нажмите на Имя приложения в результатах поиска. Затем нажмите на Удалить. См. Рис. Выше.
5. Затем следуйте инструкциям на экране, чтобы удалить приложение.
6. Наконец, посетите Официальный веб-сайт приложения, которое вы хотите переустановить. Скачайте и установите файл.
Примечание: Убедитесь, что вы выбрали правильную версию приложения для вашей версии компьютера с Windows.
После переустановки приложения попробуйте открыть его и проверьте, можете ли вы исправить ошибку 0xc00007b: приложение не смогло запуститься правильно. Если это так, попробуйте следующий метод.
Метод 5: обновить .NET Framework
В .NET Framework это среда разработки программного обеспечения для Windows, которая помогает запускать приложения и программы в Windows. Существует вероятность, что платформа .NET на вашем компьютере не была обновлена до последней версии, что может быть причиной указанной ошибки.
Выполните следующие действия, чтобы обновить фреймворк и исправить ошибку «Не удалось правильно запустить приложение (0xc00007b)»:
1. Запустить любой веб-браузер и искать .NET Framework.
2. Затем нажмите на первый результат поиска с официального сайта Microsoft под названием Загрузите .NET Framework.
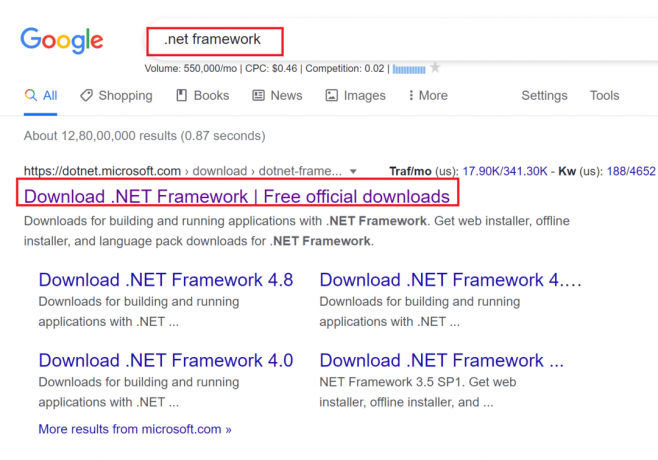
3. Новое окно с именем Поддерживаемые версии откроется. Здесь щелкните последнюю версию .NET Framework, помеченную как (рекомендуемые).


4. Теперь нажмите на скачать в разделе Runtime. См. Изображение выше.
5. После загрузки нажмите на загруженный файл чтобы открыть его. Затем щелкните да в диалоговом окне подтверждения UAC.
6. Следуйте инструкциям на экране, чтобы установить Это.
7. После того, как программный фреймворк будет установлен, рестарт компьютер.
Попробуйте открыть приложение сейчас и посмотрите, сохраняется ли ошибка 0xc00007b. Если это так, переходите к следующим методам.
Читайте также:Ваш аккаунт был отключен. Обратитесь к системному администратору [решено]
Метод 6: обновить DirectX
Выполните следующие действия, чтобы обновить вручную DirectX чтобы вы могли исправить ошибку 0xc0007b: приложение не смогло запуститься правильно.
1. В Windows панель поиска, ищи Этот ПК и откройте его.
2. Нажмите на C Привод. Затем следуйте указанному ниже пути к файлу, чтобы перейти к папке с именем System 32 или SysWOW64, в зависимости от архитектуры вашей системы:
Для 32-битной Windows: Windows> System32
Для 64-битной Windows: Windows> SysWOW64
3. в панель поиска в правом верхнем углу окна найдите файлы, перечисленные ниже, один за другим. Затем щелкните правой кнопкой мыши по каждому из них по отдельности и нажмите Удалить, как показано ниже.
- Из d3dx9_24.dll в d3dx9_43.dll
- d3dx10.dll
- Из d3dx10_33.dll в d3dx10_43.dll
- d3dx11_42.dll
- d3dx11_43.dll

4. Затем посетите страницу загрузки Microsoft для Веб-среда выполнения конечного пользователя DirectX. Здесь выберите язык а затем нажмите на Скачать кнопка.

5. После завершения загрузки откройте загруженный файл. Он будет называться dxwebsetup.exe. Затем выберите да в диалоговом окне UAC.
6. Следуйте инструкциям на экране, чтобы установить DirectX.
7. После завершения установки рестарт компьютер, а затем попробуйте открыть приложение, которое показывало ошибку 0xc00007b.
Метод 7: обновить DLL
Чтобы исправить ошибку «Приложение не удалось правильно запустить (0xc00007b)», вам необходимо заменить файл с именем xinput1_3.dll, который находится на диске C ваших компьютеров.
Примечание: Загрузка файлов от третьих лиц рискованна, так как вы можете загрузить вредоносное ПО или вирус и установить их в своей системе. Итак, действуйте осторожно.
1. Скачатьxinput1_3.dll путем поиска на Google.
2. Затем извлеките загруженные файлы, щелкнув правой кнопкой мыши на заархивированная папка а затем выбрав Извлечь все.
3. Затем скопируйте файл xinput1_3.dll.

4. Прежде чем что-либо делать, вы должны fсначала сделайте резервную копию исходного файла xinput1_3.dll. Если что-то пошло не так, как планировалось, вы всегда можете восстановить это из файла резервной копии.
5. Теперь перейдите к C: \Windows \ SysWOW64, а также вставьте файл xinput1_3.dll в папку SysWOW64. Вы можете сделать это, щелкнув правой кнопкой мыши и выбрав Вставить Или нажав CTRL + V ключи вместе.
6. Наконец, в появившемся окне подтверждения нажмите Копировать и заменить.
Файлы DLL должны быть обновлены, и ошибка должна быть устранена.
Метод 8: восстановление распространяемого пакета C ++
В качестве альтернативы вы можете попробовать восстановить распространяемые пакеты Microsoft Visual C ++, чтобы исправить ошибку 0xc00007b, следующим образом:
1. Запуск Добавить или удалить программы как объяснялось ранее.
2. В 'Поиск в этом списке » бар, тип Microsoft Visual C ++.
3. Щелкните по первому в результатах поиска, затем щелкните Изменить, как показано на рисунке ниже.

4. Затем щелкните да на ОАК диалоговое окно.
5. В появившемся всплывающем окне нажмите на Ремонт. Дождитесь завершения процесса.

6. Обязательно сделайте это для каждого пакета C ++, повторив шаги 3 и 4.
7. Наконец-то, рестарт компьютер.
Откройте приложение, которое вы не могли открыть ранее. Если это не помогло, попробуйте вместо этого переустановить распространяемый компонент C ++.
Читайте также:Исправить Это приложение не может работать на вашем компьютере из-за ошибки в Windows 10
Метод 9: переустановите распространяемый компонент C ++
Если предыдущий метод восстановления распространяемого пакета Microsoft C ++ Visual не устранил ошибку 0xc00007b, вам придется переустановить распространяемый пакет. Следуйте приведенным ниже инструкциям, чтобы удалить, а затем установите их снова.
1. Запуск Добавить или удалить программы как объяснялось ранее. В 'Поиск в этом списке » бар, тип Microsoft Visual C ++.
2. Щелкните по первому в результатах поиска, затем щелкните Удалить, как показано на рисунке ниже. Обязательно сделайте это для всех пакетов C ++.

3. Открытым Командная строка с помощью Запуск от имени администратора вариант, как объяснялось ранее в этом руководстве.
4. Введите следующее в окно командной строки и нажмите Входить ключ:
Dism.exe / онлайн / Cleanup-Image / StartComponentCleanup

5. Как только процесс будет завершен, рестарт компьютер.
6. Затем посетите Веб-сайт Microsoft чтобы загрузить последний пакет C ++, как показано здесь.

7. После загрузки откройте загруженный файл нажав на нее. Установить пакет, следуя инструкциям на экране.
8. После завершения установки перезагрузите компьютер.
Откройте приложение, в котором отображалась ошибка 0xc00007b. Если ошибка не исчезнет, попробуйте следующие альтернативы.
Метод 10: запустить программу в режиме совместимости
Есть вероятность, что ошибка «0xc00007b: приложение не удалось правильно запустить». происходит, потому что приложение несовместимо с текущей версией Windows, установленной на вашем компьютер. Выполните следующие действия, чтобы запустить программу в режиме совместимости и устранить эту проблему:
1. В Windows панель поискавведите имя приложения с .исполняемый расширение.
Например, если не открывается приложение Skype, найдите файл skype.exe в строке поиска.
2. Щелкните результат поиска, а затем щелкните Местонахождение открытого файла как показано ниже.

3. В новом открывшемся окне щелкните правой кнопкой мыши значок заявление. Нажмите на Характеристики из раскрывающегося меню.
4. Затем нажмите на Совместимость вкладка в открывшемся окне "Свойства".
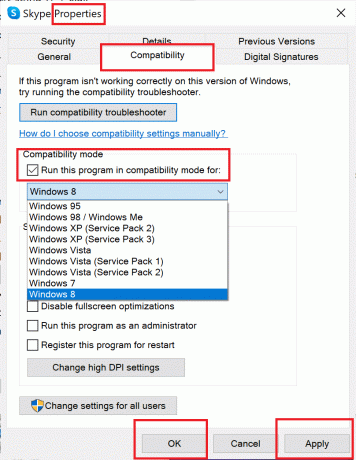
5. В разделе "Режим совместимости" поставить галочку следующий за Запустите эту программу в режиме совместимости, а затем выберите другая версия Windows из раскрывающегося меню. Обратитесь к изображению для ясности.
6. Нажмите Применить, а затем ОК.
Откройте приложение или программу и посмотрите, сможете ли вы исправить ошибку «Приложение не удалось правильно запустить (0xc00007b)». Если ошибка повторится, вам нужно будет повторить этот процесс и для всех других версий Windows. Проверьте, какая версия windows правильно открывает программу без ошибки 0xc00007b.
Метод 11: обновить Windows
Если программа не открылась в режиме совместимости ни с одной версией Windows, то нет другого выбора, кроме как обновить версию Windows, установленную в вашей системе. Вы можете обновить Windows, выполнив следующие простые шаги:
1. В Windows панель поискавведите Центр обновления Windows. Затем нажмите на Центр обновления Windows настройки, которые появляются в результатах поиска.
2. В следующем окне нажмите на Проверить обновления.

3. Разрешить Windows проверять наличие обновлений и загрузите все последние обновления, которые доступны на данный момент.
4. Следующий, установить обновления которые были загружены на предыдущем шаге.
После установки обновлений приложение должно открываться без ошибок.
Рекомендуемые:
- [Решено] Из-за проблемы программа перестала корректно работать
- Исправить невозможность открытия локального диска (C :)
- Исправить общий доступ к файлам в Windows 10 не работает
- 10 способов исправить не отвечающий uTorrent
Мы надеемся, что это руководство было полезным и вы смогли исправить ошибку 0xc00007b - приложение не могло правильно запуститься. Сообщите нам, какой метод лучше всего подходит для вас. Если у вас есть какие-либо вопросы или комментарии относительно этой статьи, не стесняйтесь оставлять их в разделе комментариев.