Автоматический выход из учетной записи Gmail или Google (с изображениями)
Разное / / November 28, 2021
Автоматический выход из учетной записи Gmail или Google: Как часто вы забываете выйти из своей учетной записи Gmail на устройстве друга или компьютере в колледже? Много, правда? И это нельзя игнорировать, потому что все ваши электронные письма и личные данные теперь доступны людям, которых вы даже не знаете, а ваша учетная запись Google уязвима для любого неправомерного использования или, возможно, взлома. Еще одна вещь, которую мы не осознаем в такой ситуации, - это то, что риску подвергается не только ваш Gmail, но и может быть вся ваша учетная запись Google, включая историю поиска на YouTube и Google, календари и документы Google, и т.п. Вы могли заметить, что когда вы входите в свою учетную запись Gmail в Chrome, появляется ваше изображение на дисплее в правом верхнем углу окна.
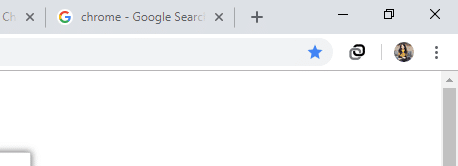
Это связано с тем, что, когда вы входите в любые службы Google, такие как Gmail или YouTube, в Chrome, вы также автоматически входите в Chrome. И если вы забудете выйти из системы, это может стать еще более катастрофическим, поскольку ваши пароли, закладки и т. Д. теперь тоже там. Но знаете ли вы, что есть способы удаленно выйти из своей учетной записи на всех устройствах вместе!
СОДЕРЖАНИЕ
- Автоматический выход из Gmail или учетной записи Google
- МЕТОД 1. ИСПОЛЬЗУЙТЕ ЧАСТНОЕ ОКНО ПРОСМОТРА
- МЕТОД 2: ВЫЙТИ ИЗ ВСЕХ СЕССИЙ
- МЕТОД 3: ДВУХЭТАПНАЯ ВЕРИФИКАЦИЯ
- СПОСОБ 4. ИСПОЛЬЗОВАНИЕ ХРОМИРОВАННОГО РАСШИРЕНИЯ АВТОМАТИЧЕСКОГО ВЫХОДА
Автоматический выход из Gmail или учетной записи Google
Поэтому, не теряя времени, давайте просмотрим эту статью, чтобы узнать больше о различных способах автоматического выхода из учетной записи Google или Gmail.
МЕТОД 1. ИСПОЛЬЗУЙТЕ ЧАСТНОЕ ОКНО ПРОСМОТРА
Профилактика лучше лечения. Так почему бы в первую очередь не уберечь себя от попадания в такую ситуацию. Если вы хотите, чтобы ваш Gmail автоматически выходил из системы, используйте режим приватного просмотра в своем веб-браузере, например, режим инкогнито в Chrome, чтобы войти в свою учетную запись. В таком режиме, как только вы закроете окно, вы выйдете из системы.

Вы можете открыть окно в режиме инкогнито на Chrome, нажатие Ctrl + Shift + N. Или нажмите "Новое окно в режиме инкогнито’В меню из трех точек в правом верхнем углу окна Chrome. Либо в Mozilla Firefox щелкните значок кнопка гамбургера и выберите ‘Новое личное окно’В раскрывающемся меню.
МЕТОД 2: ВЫЙТИ ИЗ ВСЕХ СЕССИЙ
Если вы хотите выйти из системы с какого-либо устройства, на котором вы когда-то входили в свой Gmail, но сейчас это устройство не находится в пределах вашей досягаемости, Google предоставит вам выход. Чтобы выйти из своей учетной записи на всех предыдущих устройствах,
- Войдите в свою учетную запись Gmail с любого компьютера.
- Прокрутите вниз до самого низа окна.
- Ты увидишь 'Последние действия в аккаунте’. Нажмите на 'Подробности’.
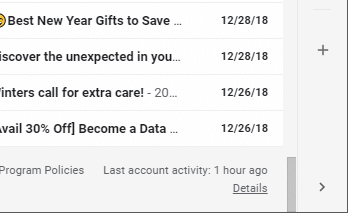
- В новом окне нажмите «Выйти из всех других веб-сеансов Gmail’.
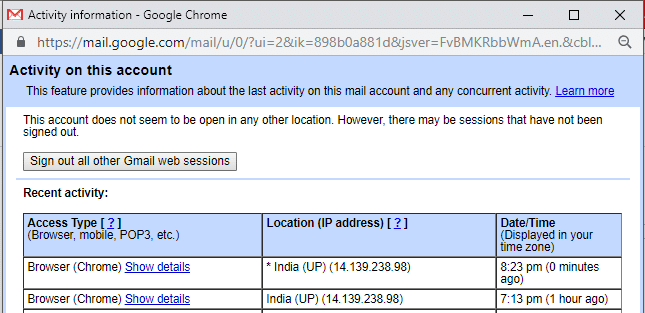
- Это приведет к выходу вас из системы сразу на всех устройствах.
Это самый простой способ Автоматический выход из Gmail или учетной записи Google, но если вы хотите защитить свою учетную запись Google, вам обязательно следует использовать следующий метод.
МЕТОД 3: ДВУХЭТАПНАЯ ВЕРИФИКАЦИЯ
При двухэтапной проверке вашего пароля недостаточно для доступа к вашей учетной записи. В этом случае доступ к вашей учетной записи можно получить только с помощью телефона в качестве второго шага входа. Google отправит на ваш телефон защищенное уведомление в качестве второго фактора при двухэтапной аутентификации. Вы также можете указать, на каких телефонах будут отображаться запросы. Чтобы настроить это,
- Откройте свой аккаунт Google.
- Нажмите на 'Безопасность’.
- Нажмите на 'Двухэтапная проверка’.
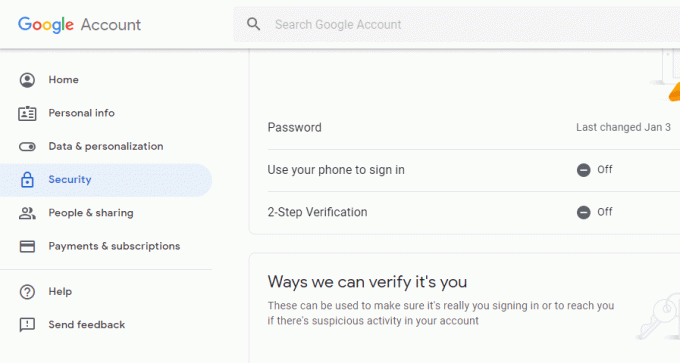
Теперь при каждом доступе к вашей учетной записи подсказка / текстовое сообщение на вашем телефоне потребуется в качестве второго шага проверки.
В случае запроса, когда вы вводите свой пароль Gmail, на вашем телефоне появляется запрос, который требует, чтобы вы нажали Кнопка Да чтобы убедиться, что это вы. В случае текстового сообщения вам нужно будет введите 6-значный код, который отправляется на ваш мобильный телефон на втором этапе проверки. Убедись, что ты не проверять ‘Больше не спрашивать на этом компьютере'При входе в систему.
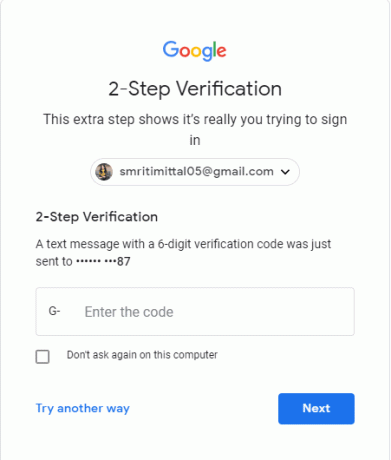
СПОСОБ 4. ИСПОЛЬЗОВАНИЕ ХРОМИРОВАННОГО РАСШИРЕНИЯ АВТОМАТИЧЕСКОГО ВЫХОДА
Если вы используете компьютер совместно с членом семьи или каким-либо родственником, может стать очень трудно помнить, что выходили из системы каждый раз, когда вы используете свою учетную запись. В таком случае Расширение Chrome для автоматического выхода из системы могу помочь тебе. Он выходит из всех зарегистрированных учетных записей, как только вы закрываете окно, поэтому ваш пароль требуется каждый раз, когда кто-то хочет войти в систему. Чтобы добавить это расширение,
- Откройте новую вкладку на хром.
- Нажмите на 'Программы», А затем нажмите«Интернет-магазин’.
- Ищи автоматический выход в поле поиска.
- Выберите расширение, которое хотите добавить.
- Нажмите на 'Добавить в Chrome’, Чтобы добавить расширение.

- Вы можете увидеть свои расширения, щелкнув трехточечное меню в правом верхнем углу окна Chrome. Перейти к 'Дополнительные инструменты», А затем« extension », чтобы включить или отключить любое расширение.
Это были несколько шагов, с помощью которых вы можете защитить свою учетную запись от угроз и сохранить конфиденциальность.
Рекомендуемые:
- Исправить ноутбук не подключается к Wi-Fi (с изображениями)
- Нет звука на ПК с Windows 10 [решено]
- Что такое контрольная сумма? И как рассчитать контрольные суммы
- Исправить проблему с драйвером контроллера универсальной последовательной шины (USB)
Я надеюсь, что описанные выше шаги были полезны, и теперь вы знаете Как автоматически выйти из учетной записи Gmail или Google но если у вас все еще есть какие-либо вопросы по этому руководству, не стесняйтесь задавать их в разделе комментариев.



