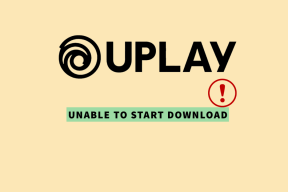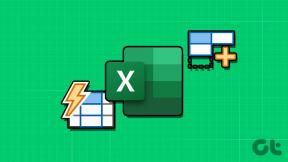В сопоставлении конечных точек больше нет доступных конечных точек [решено]
Разное / / November 28, 2021
Исправить Из сопоставителя конечных точек больше нет доступных конечных точек: Если вы столкнулись с этой ошибкой, это означает, что вы пытаетесь установить принтер или используете диск в своей сети. Обычно ошибка «Нет доступных конечных точек» возникает, когда вы пытаетесь присоединиться к домену, но службы Windows повреждены. и, следовательно, конфликтует с другими службами, которые не позволяют вам присоединиться к этому конкретному домену, и в конечном итоге вызывает ошибка. В любом случае, эта ошибка очень раздражает, и поэтому здесь есть средство устранения неполадок, чтобы исправить эту ошибку, выполнив следующие действия по устранению неполадок.

При попытке присоединить клиента к домену Active Directory вы можете получить следующую ошибку:
При попытке присоединиться к домену произошла следующая ошибка
Из сопоставителя конечных точек больше нет доступных конечных точек.
Ошибка 1753: больше нет доступных конечных точек из сопоставителя конечных точек.

СОДЕРЖАНИЕ
- В сопоставлении конечных точек больше нет доступных конечных точек [решено]
- Метод 1. Удалите Интернет-ключ, чтобы снять ограничение RPC.
- Метод 3: временное отключение антивируса и брандмауэра
- Метод 4: Запустите средство устранения неполадок печати
- Метод 5. Измените расширенные настройки общего доступа
- Метод 6: исправление реестра для ошибки общего доступа
- Метод 7. Запустите средство проверки системных файлов (SFC) и проверьте диск (CHKDSK)
- Метод 8: запустите DISM (обслуживание образов развертывания и управление ими)
В сопоставлении конечных точек больше нет доступных конечных точек [решено]
Убедись в создать точку восстановления на всякий случай что-то пойдет не так.
Метод 1. Удалите Интернет-ключ, чтобы снять ограничение RPC.
1. нажмите Windows Key + R, затем введите regedit и нажмите Enter, чтобы открыть редактор реестра.

2. перейдите к следующему разделу реестра:
Компьютер \ HKEY_LOCAL_MACHINE \ Software \ Microsoft \ Rpc \ Internet
3. Щелкните правой кнопкой мыши Интернет-ключ и выберите Удалить.

4. Перезагрузите компьютер, чтобы сохранить изменения.
Метод 2: убедитесь, что службы удаленного вызова процедур (RPC) запущены
1. нажмите Windows Key + R, затем введите services.msc и нажмите Enter.

2. Найдите следующие услуги:
Удаленный вызов процедур
Локатор удаленного вызова процедур
ByProcessManager
Если у вас возникли проблемы с добавлением принтера, убедитесь, что следующие службы также работают:
Диспетчер очереди печати
Средство запуска процессов сервера DCOM
Сопоставитель конечных точек RPC
3. Щелкните правой кнопкой мыши и выберите Характеристики для вышеуказанных услуг.

4. Затем убедитесь, что Тип запуска - Автоматический и службы работают.

5.Если вышеуказанные службы остановлены, убедитесь, что Запустить их из окна свойств.
6. Перезагрузите компьютер, чтобы сохранить изменения и сообщение об ошибке «Из сопоставителя конечных точек больше нет доступных конечных точек.»Могут быть решены.
Метод 3: временное отключение Антивирус а также Межсетевой экран
Иногда антивирусная программа может вызвать «Из сопоставителя конечных точек больше нет доступных конечных точек» и чтобы убедиться, что это не так, вам необходимо отключить антивирус на ограниченное время, чтобы вы могли проверить, появляется ли ошибка по-прежнему, когда антивирус выключен.
1. Щелкните правой кнопкой мыши Значок антивирусной программы на панели задач и выберите Запрещать.

2. Затем выберите период времени, для которого Антивирус останется отключенным.

Примечание. Выберите минимально возможное время, например 15 или 30 минут.
3.После этого снова попробуйте подключиться к сети Wi-Fi и проверьте, устраняется ли ошибка или нет.
4. нажмите Windows Key + I, затем выберите Панель управления.

5.Далее нажмите на Система и безопасность.
6. затем нажмите Брандмауэр Windows.

7. Теперь на левой панели окна нажмите Включить или выключить брандмауэр Windows.

8.Выберите Отключить брандмауэр Windows и перезагрузите компьютер. Снова попробуйте подключиться к сети Wi-Fi и посмотреть, решена проблема или нет.
Если описанный выше метод не работает, обязательно выполните те же действия, чтобы снова включить брандмауэр.
Метод 4: Запустите средство устранения неполадок печати
1. Введите «Устранение неполадок» в строке поиска Windows и нажмите Исправление проблем.

2. Затем на левой панели окна выберите Посмотреть все.
3. Затем из списка Устранение неполадок компьютера выберите Принтер.

4. Следуйте инструкциям на экране и запустите средство устранения неполадок принтера.
5. Перезагрузите компьютер и появится сообщение об ошибке «Из сопоставителя конечных точек больше нет доступных конечных точек.»Могут быть решены.
Метод 5. Измените расширенные настройки общего доступа
1. Щелкните правой кнопкой мыши значок беспроводной связи на панели задач и выберите Откройте Центр управления сетями и общим доступом.

2. нажмите на Изменить расширенные настройки общего доступа в левом окне.

3. Включите Обнаружение сети, общий доступ к файлам и принтерам и общая папка.

4. Щелкните Сохранить изменения и закройте все. Перезагрузите компьютер, чтобы сохранить изменения.
Метод 6: исправление реестра для ошибки общего доступа
1. скачать MpsSvc.reg а также BFE.reg файлы. Дважды щелкните по ним, чтобы запустить и добавить эти файлы в реестр.
2. Перезагрузите компьютер, чтобы сохранить изменения.
3. нажмите Windows Key + R, затем введите regedit и нажмите Enter, чтобы открыть редактор реестра.

4. Затем перейдите к следующему разделу реестра:
Компьютер \ HKEY_LOCAL_MACHINE \ SYSTEM \ CurrentControlSet \ Services \ BFE
5. щелкните правой кнопкой мыши клавишу BFE и выберите Разрешения.

6. В следующем открывшемся окне нажмите кнопку Добавить кнопку.

7. Тип «Все”(Без кавычек) под полем. Введите имена объектов для выбора, а затем нажмите Проверить имена.

8.Теперь, когда имя подтверждено, нажмите OK.
9. Теперь все должны быть добавлены в Раздел имен групп или пользователей.
10. Обязательно выберите Все из списка и отметьте галочкой Полный контроль в столбце Разрешить.

11. Нажмите Применить, а затем ОК.
12. нажмите Windows Key + R, затем введите services.msc и нажмите Enter.

13. Найдите указанные ниже службы и щелкните их правой кнопкой мыши, затем выберите Характеристики:
Фильтрующий двигатель
Брандмауэр Windows
14. Включите их оба в окне "Свойства" (нажмите "Пуск") и убедитесь, что они Тип запуска установлен на Автомат.

15.Вот это может быть у вас Исправить Нет больше доступных конечных точек из сопоставителя конечных точек но если нет, то на следующем шаге запустите SFC и CHKDSK.
Метод 7. Запустите средство проверки системных файлов (SFC) и проверьте диск (CHKDSK)
1. нажмите Windows Key + X, затем нажмите Командная строка (администратор).

2.Теперь введите в cmd следующее и нажмите Enter:
Sfc / scannow. sfc / scannow / offbootdir = c: \ / offwindir = c: \ windows

3. Дождитесь завершения описанного выше процесса и перезагрузите компьютер.
4. Затем запустите CHKDSK отсюда Исправьте ошибки файловой системы с помощью утилиты проверки диска (CHKDSK).
5. Завершите описанный выше процесс и снова перезагрузите компьютер, чтобы сохранить изменения.
Метод 8: запустите DISM (обслуживание образов развертывания и управление ими)
1. нажмите Windows Key + X, затем выберите Командная строка (администратор).

2. Введите следующую команду в cmd и нажмите Enter:
Важный: Когда вы используете DISM, вам необходимо иметь готовый установочный носитель Windows.
DISM.exe / Online / Cleanup-Image / RestoreHealth / Источник: C: \ RepairSource \ Windows / LimitAccess
Примечание: Замените C: \ RepairSource \ Windows местонахождением источника восстановления.

2. Нажмите Enter, чтобы запустить указанную выше команду, и дождитесь завершения процесса, обычно это занимает 15-20 минут.
ЗАМЕТКА: Если указанная выше команда не работает, попробуйте следующее: Dism / Image: C: \ offline / Cleanup-Image / RestoreHealth / Source: c: \ test \ mount \ windows. Dism / Online / Cleanup-Image / RestoreHealth / Источник: c: \ test \ mount \ windows / LimitAccess
3.После завершения процесса DISM введите следующую команду в cmd и нажмите Enter: sfc / scannow
4.Запустите средство проверки системных файлов и после его завершения перезагрузите компьютер. Проверьте, есть ли Медленное завершение работы Windows 10 проблема решена или нет.
Рекомендуется для вас:
- Исправить ссылки и значки программ открывают документ Word
- Как исправить, что Internet Explorer 11 не отвечает
- Исправить Файл слишком велик для целевой файловой системы
- Как изменить время автосохранения в Word
Вот и все у вас успешно Исправить Нет больше доступных конечных точек из сопоставителя конечных точек но если у вас все еще есть какие-либо вопросы относительно этого сообщения, не стесняйтесь задавать их в разделе комментариев.
![В сопоставлении конечных точек больше нет доступных конечных точек [решено]](/uploads/acceptor/source/69/a2e9bb1969514e868d156e4f6e558a8d__1_.png)