Понимание параметров электропитания в Windows Vista и Windows 7
Разное / / February 11, 2022
Параметры питания в Windows — это функция, которая помогает вам управлять энергопотреблением вашего компьютера. Это помогает вам экономить энергию, максимизировать производительность системы или достичь баланса между ними.
В параметрах электропитания доступны три плана, и по умолчанию ваш компьютер настроен на любой из этих планов (обычно сбалансированный). Сбалансированный, энергосберегающий и высокопроизводительный — это 3 плана управления питанием. Вы всегда можете настроить их или создать свой собственный план электропитания.
Вот некоторые вещи, которые вы можете сделать с этой функцией.
Нажмите на значок батареи на панели задач. Выберите и измените любой из трех предложенных планов электропитания. Нажмите на ссылку «Дополнительные параметры питания», чтобы перейти к настройкам параметров питания.
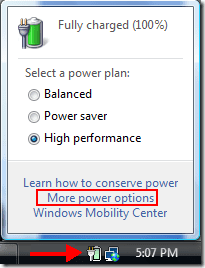
Под планами питания есть ссылка «изменить настройки плана». Вы можете изменить параметры питания в соответствии с вашими потребностями.
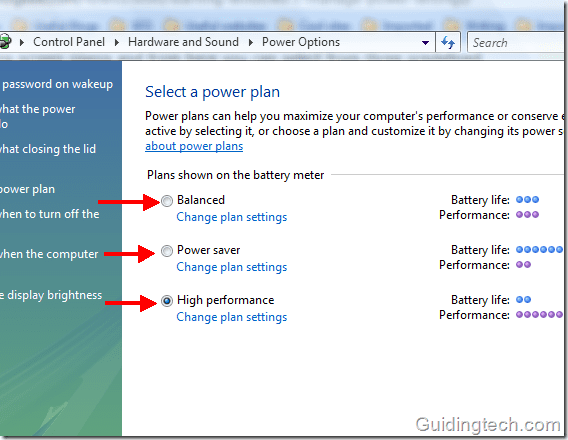
На левой панели доступны различные параметры. Вы можете вносить в них изменения, и все внесенные вами изменения будут автоматически применены ко всем планам питания.
Решите, как система должна реагировать, когда вы нажимаете кнопку питания или спящего режима или закрываете крышку ноутбука. На моем компьютере, когда я нажимаю кнопку питания, он переходит в спящий режим. Я также могу отключить его или перевести в спящий режим, используя эти настройки.
На левой панели нажмите «Изменить, когда компьютер спит». изменить параметры сна.

Теперь вы можете установить период неактивности, по истечении которого дисплей монитора отключится или перейдет в спящий режим.

Аналогичным образом выберите вариант «Выберите, что делают кнопки питания" слева. Здесь вы можете выбрать роль кнопки питания. Допустим, вас часто раздражает кнопка питания, потому что, если вы нажмете ее случайно, она выключит компьютер. Просто выберите «Ничего не делать» или спите, чтобы изменить его. Вы также можете выбрать опцию «Требовать пароль», чтобы запретить любому другому пользователю доступ к вашему компьютеру, когда он выходит из спящего режима.
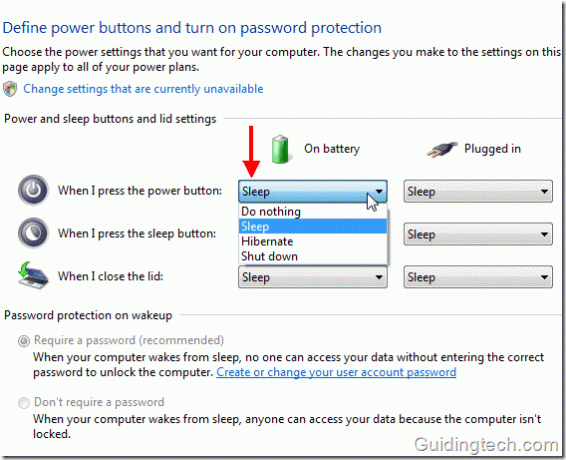
Если вас не устраивает какой-либо из предложенных планов управления питанием, вы можете создать собственный план управления питанием, в котором вы можете выбрать все роли и настройки. Нажмите «Создать план питания», указанный слева в параметрах питания.
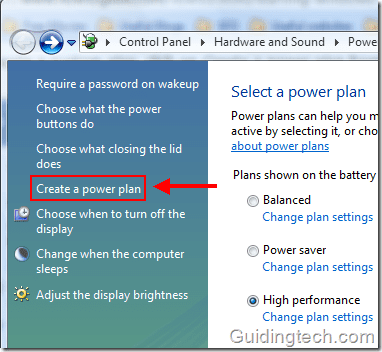
Выберите план управления питанием, настройки которого наиболее близки к тому, что вы хотите создать. Введите имя нового плана электропитания в указанное поле и нажмите «Далее».
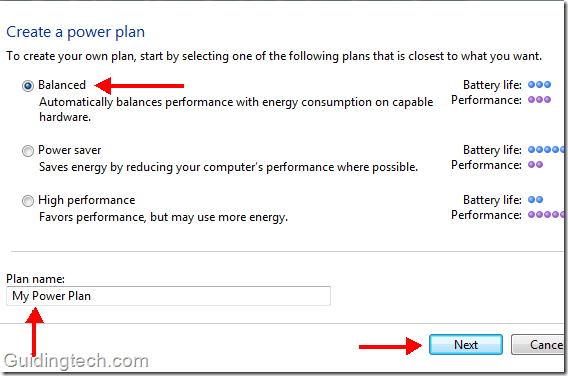
Выберите режим сна, яркость и отключите настройки дисплея и нажмите Создавать кнопка.

Проверьте список предпочтительных планов. Ваш вновь созданный план будет в этом списке и будет выбран. Вы в любой момент можете переключиться на другой план. Вы также можете удалить свой индивидуальный план, когда захотите.
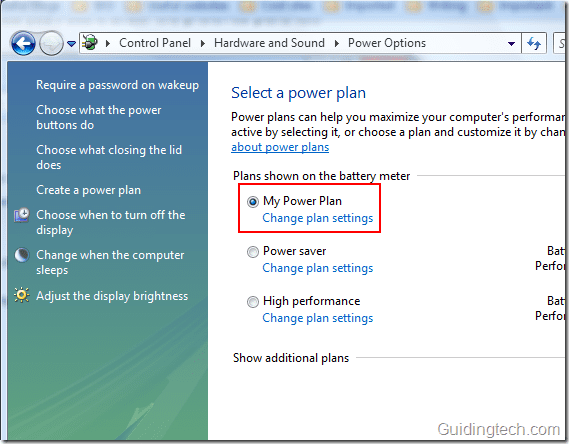
Расширенные параметры питания
Нажмите «Изменить настройки плана». Теперь нажмите «Изменить дополнительные параметры питания”. Здесь вы можете поиграть со многими дополнительными настройками.
Примечание. Не изменяйте настройки, если не знаете, что делаете. Это может вызвать ненужные проблемы с ПК.
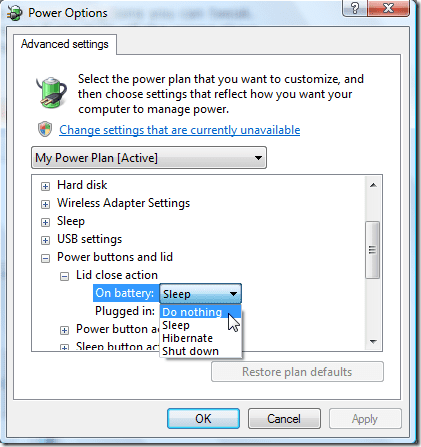
Помните: настройки параметров питания зависят от конфигурации оборудования. Это варьируется от компьютера к компьютеру. Хорошая вещь в Windows заключается в том, что она автоматически определяет конфигурацию и соответствующим образом устанавливает планы электропитания.
Если вы обнаружите, что не можете настроить некоторые схемы электропитания или некоторые параметры отключены, свяжитесь с производителем вашего компьютера. Проблема может быть в биосе или видеокарте.
Последнее обновление: 05 февраля 2022 г.
Вышеупомянутая статья может содержать партнерские ссылки, которые помогают поддерживать Guiding Tech. Однако это не влияет на нашу редакционную честность. Содержание остается беспристрастным и аутентичным.



