Как синхронизировать заметки Windows на разных компьютерах
Разное / / February 11, 2022

Когда мы говорили о
Синтаноты
мы также увидели, как мы можем синхронизировать заметки, созданные в Cintanotes, через Dropbox. Именно тогда меня осенила мысль о синхронизации стандартных заметок Windows с помощью Dropbox.
После небольшого исследования, проб и ошибок я обнаружил, что это действительно возможно. Основой этого является перемещение папки Sticky Notes в каталог Dropbox, а затем создание символическая ссылка в качестве ссылки на исходное местоположение.
Классный совет: У нас также есть учебник по синхронизация расположения папок на компьютерах. Это похоже на постоянный рабочий стол или папку «Мои документы» на нескольких компьютерах.
Без дальнейших промедлений давайте сделаем так, чтобы эти крошечные заметки происходили. И это также будет означать, что у вас нет причин уклоняться от задач, которые вы отметили в Sticky Notes, независимо от того, на каком компьютере вы работаете. Так что больше никаких оправданий!
Шаги по синхронизации заметок
Очень внимательно следуйте инструкциям и делайте именно то, что мы упомянули. Не беспокойтесь о вещах на полпути, вы будете рады увидеть результаты в конце. Начнем.
Шаг 1: Закройте приложение Sticky Notes, если оно открыто. Вы можете проверить то же самое через диспетчер задач. И если вы видите процесс с именем StikyNot.exe даже после закрытия приложения вам, возможно, придется убить процесс.
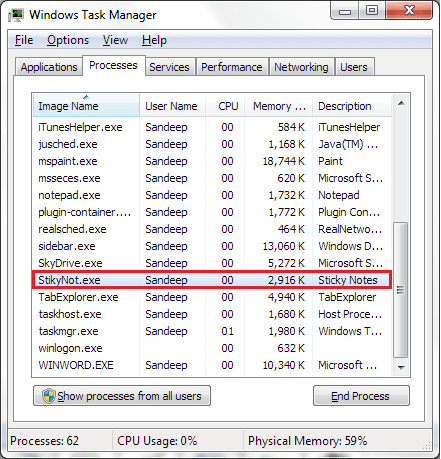
Шаг 2: Перейдите к папке Sticky Notes на вашем компьютере. Его следует разместить под C:\Users\Имя пользователя\AppData\Roaming\Microsoft\Sticky Notes если вы не играли с ним. Для меня имя пользователя будет соответствовать Sandeep.
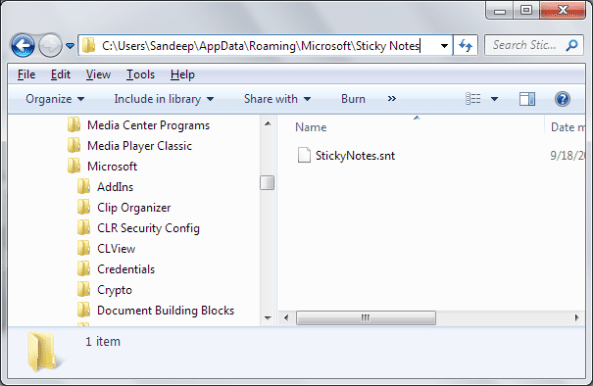
В любом случае, если вы не видите эту папку или файл .snt внутри нее, запустите приложение Sticky Notes, и оно будет создано.
Шаг 3: Вырежьте (нажмите Ctrl + X) папку Sticky Notes из этого места на шаге 2. Теперь перейдите в каталог Dropbox и вставьте его в нужное место. Я предпочитаю иметь его в корневом каталоге.
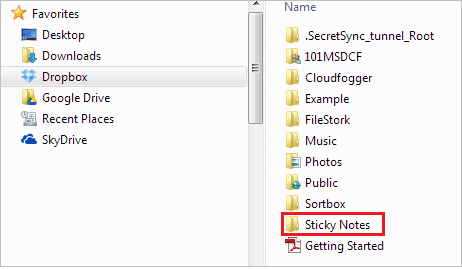
Шаг 4: Откройте экземпляр командной строки. Теперь вам нужно будет создать символическую ссылку на папку Sticky Notes, которую вы только что переместили в Dropbox.
Используйте команду mklink /J «%APPDATA%\Microsoft\Sticky Notes» «Расположение Dropbox папки Sticky Notes (см. шаг 3)». Для меня это было mklink /J «%APPDATA%\Microsoft\Sticky Notes» «C:\Users\Sandeep\Dropbox\Sticky Notes».

Шаг 5: Переключитесь на другой компьютер и выполните шаги с 1 по 4. И это все! Ваши заметки и обновления, которые вы в них вносите, теперь должны быть синхронизированы, пока работает Интернет и, конечно же, работает Dropbox.
Примечание: Имена символических ссылок и папок в Dropbox должны быть одинаковыми. Иначе это не сработает.
Вывод
Мы попробовали и протестировали этот процесс на двух компьютерах с установленной на них Windows 7. Результат был потрясающим. И хотя мы говорили об этом и пробовали это в Dropbox, это должно работать и с другими сервисами, такими как Гугл драйв и СкайДрайв. Просто вам нужно будет правильно определить локации.
Последнее обновление: 02 февраля 2022 г.
Вышеупомянутая статья может содержать партнерские ссылки, которые помогают поддерживать Guiding Tech. Однако это не влияет на нашу редакционную честность. Содержание остается беспристрастным и аутентичным.



