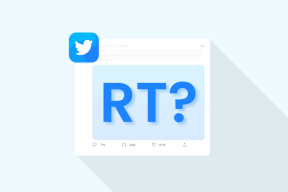Руководство для начинающих пользователей Mac: что нового в интерфейсе OS X Yosemite
Разное / / February 11, 2022
На ПК с Windows рабочий стол обычно заполнен ярлыками приложений, предварительно установлен вредоносное ПО, о котором вы не просили, и многое другое.
И если вы использовали Windows 8, это то же самое на Стартовый экран.
Ничего этого здесь нет.
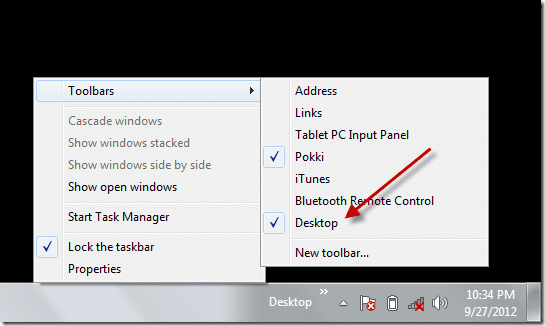
Рабочий стол чистый. Подозрительно так. Единственное, что вы увидите здесь, — это разделы жесткого диска (если вы решите их добавить), любые подключенные USB-накопители и сделанные вами снимки экрана.
Рабочий стол на Mac — это не то, на что вы останавливаетесь и смотрите. Это то, что вы видите в прохождении. Например, когда вы выходите и запускаете приложение.
Только что перешли на Mac? Получите нашу электронную книгу – Полное руководство по OS X Yosemite для начинающих пользователей Mac. Это идеальная электронная книга для людей, которые хотят освоить Mac и узнать, как извлечь из него максимальную пользу.
Понимание строки меню и меню Apple
В Windows есть панель задач. Та строка внизу, которая содержит меню «Пуск», закрепленные приложения, запущенные приложения и панель задач или центр уведомлений в крайнем правом углу.

Эквивалентом OS X панели задач (или, если быть более точным, системного трея) является строка меню. Он находится поверх рабочего стола, и, в отличие от панели задач Windows, вы не можете изменить его положение.
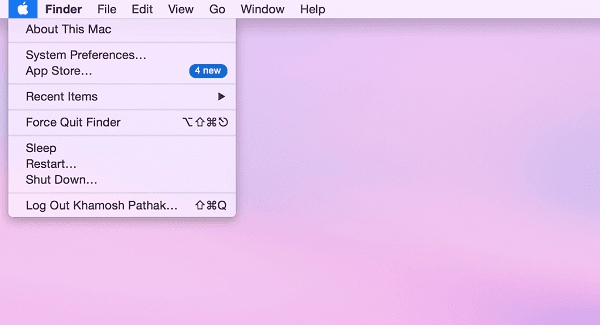
Меню Apple имеет плоский логотип Apple в качестве значка. Здесь вы найдете параметры, связанные с машиной, такие как «Системные настройки», «Об этом Mac», «App Store», «Выход», «Выключение», «Сон», «Перезагрузка» и многое другое.
В крайнем правом углу вы увидите значок, который выглядит как маркированный список. Это вызовет Центр уведомлений. Значок поиска вызывает поиск Spotlight.
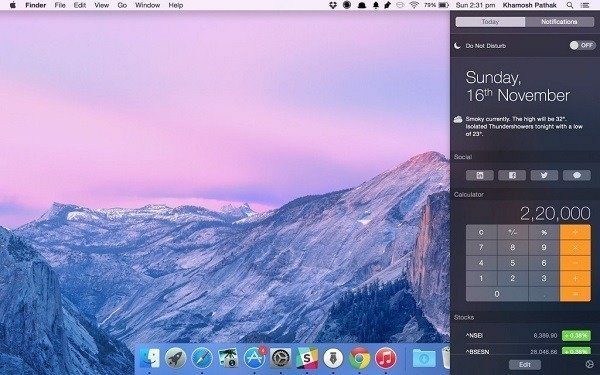
Затем идут системные значки для текущего пользователя, Wi-Fi, AirPlay, Дата и время. Здесь также будут отображаться значки для Bluetooth, Time Machine и других функций системного уровня, если они включены.

Справа вы найдете значки для запуска таких приложений, как Dropbox, Evernote и других (так же, как на панели задач в Windows). Значки приложений в строке меню обычно интерактивны (иначе нет причин для их размещения в строке меню). Например, щелкнув значок Dropbox, вы увидите последние загрузки, а Evernote откроет поле для быстрого ввода текста.
Пустое пространство между значком Apple и запущенными приложениями заполнено меню конкретных приложений. В приложениях для Windows вы могли заметить, что такие меню, как «Файл», «Правка» и т. д., занимают целую строку под заголовком. На Mac эти меню отображаются в самой строке меню.
Док

Проще говоря, Dock в OS X похож на часть управления приложениями на панели задач Windows. В Dock вы найдете закрепленные приложения, активные приложения, свернутые приложения и даже назначенные папки. Самая большая часть использования Mac — это взаимодействие с приложениями в Dock (а не с панелью запуска или папкой «Приложения»). Это будет начальная и конечная точка вашего повседневного использования приложения.
Когда вы впервые откроете свой Mac, вы обнаружите, что панель Dock заполнена приложениями OS X, такими как Mail, iPhoto, Photo Booth, Keynote, FaceTime и т. д.
Когда вы запускаете приложение из Launchpad, Прожектор или папку Applications, она появится в Dock. Вы можете закрепить работающее приложение в Dock, щелкнув правой кнопкой мыши значок (коснитесь двумя пальцами на трекпаде) и выбрав Опции -> Держите в доке.
Чтобы удалить приложение из дока, просто щелкните значок приложения, удерживайте и перетащите его из дока, а затем отпустите щелчок трекпада.

Дока имеет свои настройки. Вы можете получить к нему доступ из Системные настройки или щелкнув правой кнопкой мыши пустое место в доке.

Отсюда вы можете изменить положение док-станции слева, справа или внизу экрана. Желательно стыковать его слева или справа, так как на широкоэкранном MacBook мало места на вертикальном экране. Вы также можете увеличить размер панели Dock, включить увеличение или переключиться с эффекта Genie или Scale при развертывании/сворачивании окон.
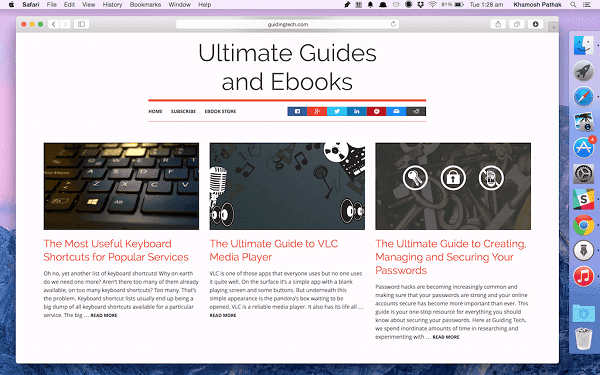
Как создавать новые учетные записи пользователей и переключаться между ними
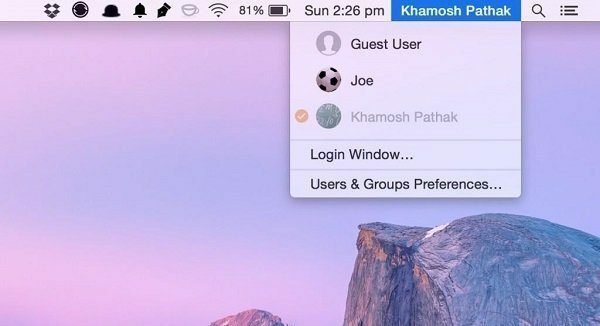
Если вы делитесь своим Mac с членами семьи или просто хотите передать его другу на какое-то просмотра, важно иметь несколько учетных записей пользователей (или только гостевую учетную запись), настроенных для вашего Конфиденциальность.
Перейти к Системные настройки -> Пользователи и группы. Вы увидите Гость учетная запись включена здесь по умолчанию.
Чтобы начать редактирование, щелкните значок замка в левом нижнем углу и введите свой пароль.
Нажмите на + кнопка для создания нового пользователя. OS X позволяет создавать учетные записи четырех типов:
- Ан Администратор (admin) может делать что угодно с Mac. Создание, удаление, изменение файлов, установка программного обеспечения, изменение настроек и т. д.
- Стандарт пользователи могут делать все вышеперечисленное, кроме управления учетными записями пользователей.
- Управляется с помощью родительского контроля позволяет родителям ограничивать приложения, нежелательный контент и ограничивать время, которое ребенок проводит за компьютером (подробнее об этом ниже).
- А Только общий доступ пользователь может получить доступ к общим файлам или экранам в сети. У них нет права создавать, изменять файлы или устанавливать приложения.
После того, как вы решили, какой тип учетной записи вам нужен, введите полное имя и имя учетной записи. Вы можете привязать учетную запись пользователя к учетной записи iCloud (это только для учетной записи пользователя, а не для учетной записи iTunes/App Store) и либо использовать тот же iCloud пароль как аутентификация или добавить другой пароль вообще.
После этого нажмите кнопку Создать пользователя кнопка.

Ограничения в гостевом режиме
Гостевой режим на Mac работает в изолированной среде, отдельной от вашей учетной записи.
Самое важное, что нужно знать о гостевом режиме, это то, что по умолчанию OS X стирает все в конце гостевого сеанса. Это означает историю посещений, загрузок файлов, все.
Использование родительского контроля для блокировки доступа к приложениям
Если ваши дети берут ваш Mac для просмотра или выполнения домашних заданий, вы не хотите, чтобы они читали вашу электронную почту или просматривали ваши сверхсекретные рабочие документы. Вот где Управляется с помощью родительского контроля вид учетной записи пользователя пригодится.
Чтобы настроить его, перейдите на Системные настройки -> Пользователи и группы и при создании новой учетной записи выберите Управляется с помощью родительского контроля как вариант.
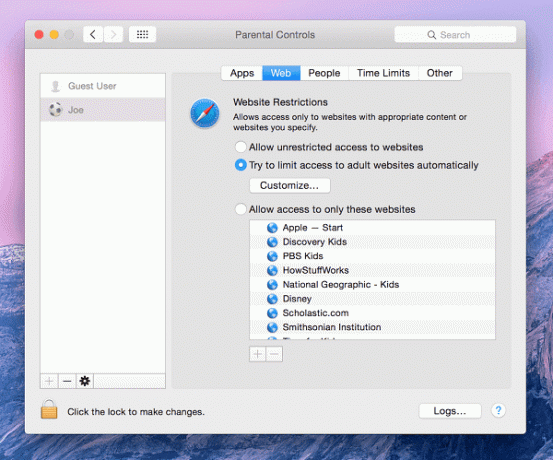
После настройки учетной записи выберите ее на левой панели, нажмите кнопку Родительский контроль кнопку и нажмите на замок, чтобы внести изменения (Примечание: Вы можете сделать то же самое и для гостевых учетных записей).
От Программы раздел, вы можете снять флажки с приложений, к которым вы не хотите, чтобы пользователь имел доступ, и из Интернет раздел, вы можете либо внести в белый список сайты, которые пользователю разрешено посещать, либо специально заблокировать те, которые им разрешено посещать.
Что такое панель инструментов и полезна ли она во времена виджетов Центра уведомлений?
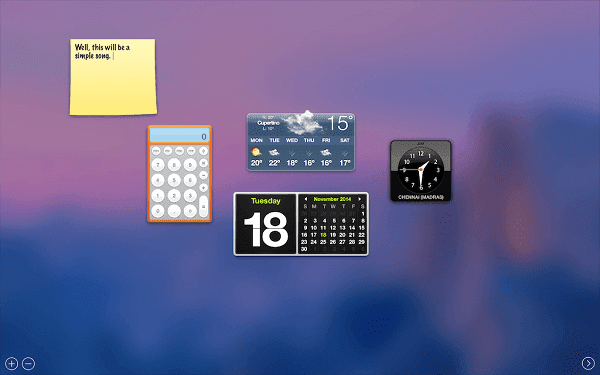
Панель мониторинга впервые была представлена в OS X 10.4 Tiger (выпущенной в 2005 г.) и существует до сих пор. Панель инструментов представляет собой набор виджетов. Виджеты — это, по сути, небольшие настраиваемые веб-сайты (написанные на HTML и JavaScript). Apple включает в себя несколько виджетов, таких как Stickies, Calculator, Define, но вы можете найти гораздо больше виджетов в Интернете. Все, от мониторинга Google Analytics для вашего веб-сайта до отслеживания доставки посылок в мониторинг часовых поясов можно сделать с помощью виджетов Dashboard.
Скорее всего, Dashboard скоро исчезнет. А замена, виджеты Центра уведомлений, уже есть в OS X 10.10 Yosemite.
Вы знали? Когда Apple работала над первым iPhone и iPhone OS 1.0, инженеры подумали об использовании кода из виджетов Dashboard для запуска таких приложений, как Погода и Акции. Но вскоре его посчитали слишком медленным и невосприимчивым для сенсорного экрана, и в конечном итоге приложения были переписаны, на этот раз с собственным кодом.
В Yosemite виджеты работают и выглядят аналогично те что в iOS 8. Фундаментальное различие между виджетами Dashboard и виджетами Центра уведомлений заключается в том, что виджеты Dashboard гораздо более настраиваемые, и большинство из них бесплатны.
Любой может легко создавать и добавлять виджеты Dashboard. С другой стороны, виджеты Центра уведомлений не могут быть установлены даже сами по себе. Они должны быть ограничены приложением. Но будущее явно за виджетами Центра уведомлений, так что давайте сосредоточимся на этом.

Apple объединяет 9 виджетов, таких как Погода, Мировое время, Калькулятор, Календарь и другие. И хотя коллекция сторонних виджетов не так велика, как у Dashboard, она становится лучше с каждым днем.
Чтобы попасть в Центр уведомлений, проведите двумя пальцами влево от правый край трекпада или щелкните значок список значок в крайнем правом углу строки меню. Вы увидите два раздела вверху. Сегодня и Уведомления. Раздел «Сегодня» покажет вам виджеты.
Подробнее о жестах трекпада: У Apple есть полезная страница, чтобы помочь вам узнать больше о мультитач-жестах Mac. Если вы не знали, как выполнить смахивание двумя пальцами для доступа к Центру уведомлений, когда мы говорили об этом выше, вы можете увидеть демонстрацию этого на этой странице.
Чтобы добавить дополнительные виджеты, нажмите кнопку Редактировать кнопка. Вы увидите новую панель, скользящую справа. Если вы загружаете приложение с поддержкой виджетов, оно будет отображаться на этой панели. Нажмите на зеленый + значок, чтобы добавить виджет в представление «Сегодня».
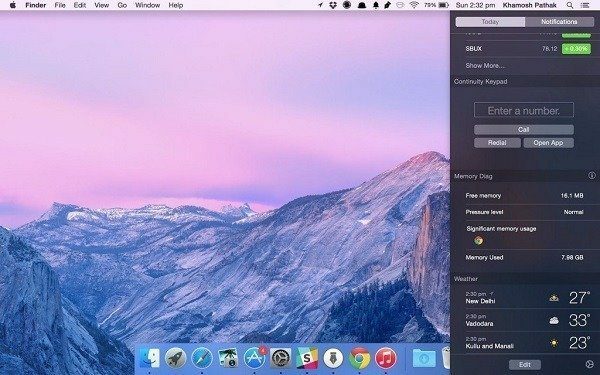
Подробнее о виджетах Центра уведомлений: Узнайте больше о встроенных виджетах Центра уведомлений и паре сторонних виджетов. здесь. Мы также писали о том, как получить тексты из iTunes в Северной Каролине а также статистика системного мониторинга.
Только что перешли на Mac? Получите нашу электронную книгу – Полное руководство по OS X Yosemite для начинающих пользователей Mac. Это идеальная электронная книга для людей, которые хотят освоить Mac и узнать, как извлечь из него максимальную пользу.