Как придать изображению идеальную круглую форму с помощью Word, Paint
Разное / / February 11, 2022
Смущает, что нет возможности обрезать изображениев круглых формах на MS Paint. И я просто надеюсь, что Microsoft когда-нибудь представит такую функцию. До тех пор нам приходится жить с обходными путями или использовать такие инструменты, как Photoshop (это лучшее, что я могу назвать). Но тогда мы заслуживаем более легкого выхода, верно?
Сегодня мы планируем обсудить крутой трюк, который поможет нам легко придать изображению полную круглую форму с помощью Paint и Word. Это может показаться не совсем точным, но результат достаточно хороший. А затем вы можете сохранить получившееся творение как самостоятельное изображение или поместить его поверх какого-либо задний план. Вот как это сделать.
Шаги, чтобы обрезать круглую форму с помощью Word и MS Paint
Здесь мы воспользуемся помощью MS Word. Концепция исходит из того, что мы можем вставка изображений в фигуру которые мы создаем в MS Word (или даже PowerPoint).
Шаг 1: Откройте базовое изображение, из которого вы хотите вырезать круглый участок. Обрежьте прямоугольную секцию в области, которую вы визуализируете для круглой формы обрезки. Сохраните эту обрезку как независимое изображение. Вот образец урожая, который я сохранил.

Шаг 2: Откройте MS Word. Перейдите к Вставлять вкладка -> Формы и выбрать Овал (эллипс).

Шаг 3: На холсте MS Word нарисуйте фигуру нужного вам размера. Держать Сдвиг при рисовании формы; это помогает создать идеальный круг.
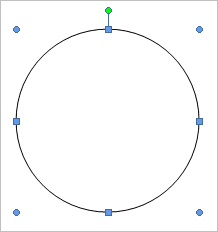
Шаг 4: Держите выбранную форму. Инструменты рисования активируется с помощью Формат вкладка под ним. Переключитесь на «Формат», а затем выберите «Форма». Заполнить -> Изображение. Выберите изображение, которое вы сохранили на шаге 1. Ваше изображение будет вставлено и безупречно размещено внутри формы.
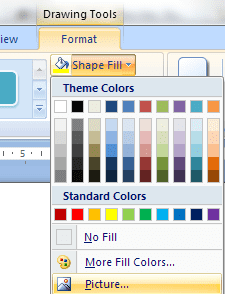
Шаг 5: Щелкните правой кнопкой мыши фигуру и выберите Формат автофигуры. Наша цель здесь — удалить границу формы.

Шаг 6: Убедитесь, что вы находитесь на Цвета и линии вкладка Под Линии раздел, перейти Цвет и выберите Нет цвета. Нажмите на В порядке когда вы закончите.
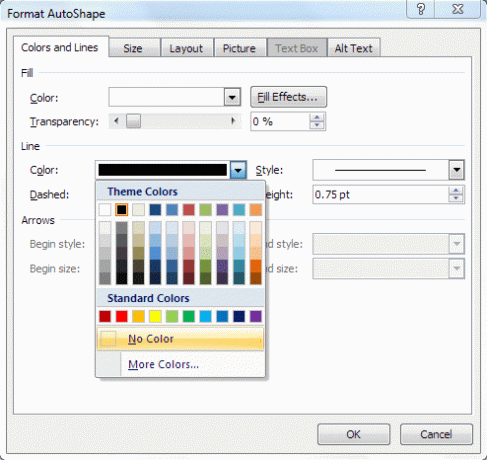
Шаг 7: Щелкните правой кнопкой мыши на получившейся фигуре и Копировать в буфер обмена. Вы также можете сделать Ctrl + C.

Шаг 8: Вернитесь в MS Paint и вставьте содержимое буфер обмена там. Теперь вы можете сохранить изображение.
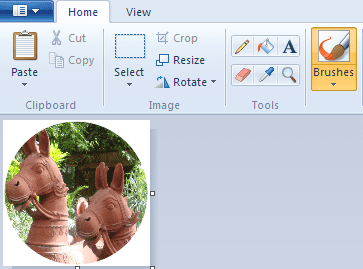
Если вы планируете вставить это на другой фон (кроме белого), убедитесь, что Прозрачный выбор горит до того, как вы вставите изображение.
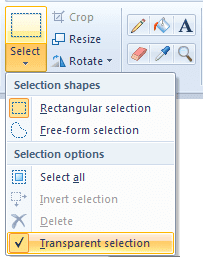
Вывод
Этот процесс может занять немного времени, но это надежный метод обрезки круглой формы в MS Paint. Это может пригодиться, когда у вас нет готового доступа к таким первоклассным инструментам, как Photoshop (поскольку Paint и Word должны быть там по умолчанию).
Кроме того, это способ придать изображению идеальную круглую форму. Что сказать? Вы можете попробовать это и с другими формами. Также проверьте трюк, который мы рассмотрели на обрезка и редактирование изображений с помощью MS PowerPoint.
Последнее обновление: 03 февраля 2022 г.
Вышеупомянутая статья может содержать партнерские ссылки, которые помогают поддерживать Guiding Tech. Однако это не влияет на нашу редакционную честность. Содержание остается беспристрастным и аутентичным.



