Как управлять цветом для печати в Photoshop
Разное / / February 11, 2022

Если вы регулярно используете передовые приложения для редактирования изображений, такие как Photoshop, то вы должны знать, что вы можете сделать больше, чтобы получить максимальную отдачу от цветов в файлах, которые вы печатаете.
Давайте кратко рассмотрим причину этого и то, как вы можете управлять цветами в Photoshop для достижения оптимальных результатов печати.
Объяснение цветовых данных
Первое, что вам нужно знать, это то, что когда дело доходит до цветовых данных, то, что приложение доставляет на принтер, и то, что драйвер принтера ожидает получить, — это две разные вещи.
Причина этого в том, что когда вы даете приложению команду напечатать что-либо, большинство компьютерных приложений не печатают напрямую в принтер, но вместо этого они передают данные программному обеспечению драйвера принтера, которое уже установлено по умолчанию на принтер.
Это нормально для большинства приложений, таких как веб-браузеры, текстовые процессоры и тому подобное, и даже для простых приложений для редактирования изображений, поскольку они генерируют цвета в общем цветовом пространстве SRGB. По очереди,
большинство принтеров ожидать этого общего цветового пространства, и именно их драйвер обычно преобразует этот простой цветовой спектр в чернила на основе CMYK, которые используют принтеры.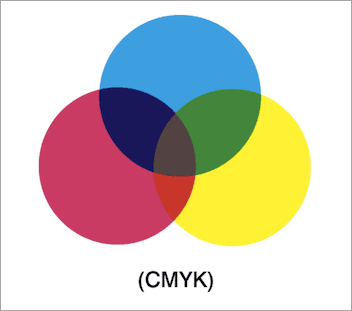
Но продвинутые принтеры ведут себя иначе. Конечно, они не являются обычным явлением среди обычных пользователей, но зайдите в студию графического дизайна или фотостудии, и вы обнаружите, что они используют почти исключительно продвинутые принтеры.
Что отличает эти принтеры от остальной части пакета, так это то, что их драйверы принтеров поддерживают более широкие цветовые пространства, которые максимально используют цвет в файлах, отправляемых им для печати.
И, конечно же, одним из основных приложений, поддерживающих более широкие цветовые пространства для принтеров, является Photoshop.

Все не так просто, как просто отправить файл из фотошопа к вашему продвинутому принтеру, чтобы получить наилучшие результаты. На самом деле вам нужно немного поработать, чтобы убедиться, что цветовое пространство, которое Photoshop отправляет на принтер, соответствует ожиданиям расширенного драйвера принтера.
Более того, Photoshop и некоторые другие приложения Adobe могут сами преобразовывать цветной вывод, что очень важно. вы хотите предотвратить, чтобы один и тот же набор цветов не преобразовывался как приложением, так и принтером Водитель.
Управление цветом для печати в Photoshop
Сначала откройте файл, который вы хотите распечатать, в Photoshop. Затем в верхней строке меню нажмите Файл а затем выберите Распечатать… вариант.
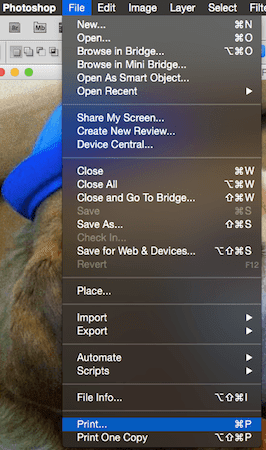
Это откроет диалоговое окно Печать. Там справа вы найдете несколько параметров, которые вам нужно настроить.
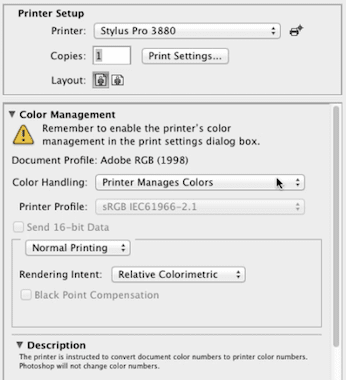
Давайте начнем с Обработка цвета. Исторически сложилось так, что эксперты всегда предпочитали, чтобы Photoshop управлял цветовыми пространствами, главным образом потому, что драйверы Photoshop более продвинуты, чем драйверы принтеров.
Так вот, выберите Фотошоп управляет цветами из выпадающего меню.
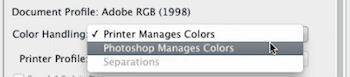
После этого вам, конечно же, придется выбрать правильный профиль принтера в меню ниже.
Затем вы заметите желтый знак. Это используется Photoshop, чтобы напомнить вам об отключении управления цветом принтера.

Для этого нажмите на кнопку Настройки печати… кнопку и найдите настройки вашего принтера (обычно находятся в Макет выпадающее меню).

Оказавшись там, убедитесь, что на Базовый вкладка, Цветовой режим выключен. Это очень важно, поскольку таким образом вы предотвратите двойное преобразование цветового пространства, отправляемого на принтер.
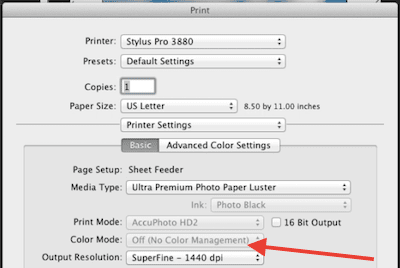
И вот оно. Если у вас есть продвинутый принтер и вы действительно хотите максимально использовать его и ваши изображения Photoshop, теперь вы знаете, как это сделать.
Последнее обновление: 02 февраля 2022 г.
Вышеупомянутая статья может содержать партнерские ссылки, которые помогают поддерживать Guiding Tech. Однако это не влияет на нашу редакционную честность. Содержание остается беспристрастным и аутентичным.


