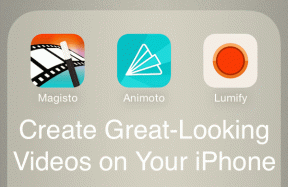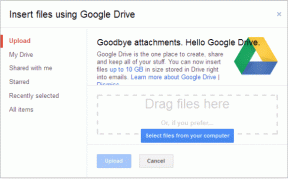Как вставлять и редактировать изображения в Google Docs на мобильных устройствах и ПК
Разное / / November 29, 2021
Google Docs - это не просто платформа для создания текстовых документов. Вы можете добавлять фотографии, видео и даже файлы GIF в свой файл Google Документов. Картинки делают текст визуально привлекательным, а также добавляют дополнительных. детали к документам. Если вам интересно, как вставлять изображения в файлы. Документы Google на Android, iOS, iPadOS и компьютере, вы правы. место.

Скриншоты, фотографии, инфографика и графики - это некоторые из типов изображений, которые вы можете добавить в документ в Документах Google. Также мы расскажем, как выполнять различные редактирование действий, связанных с изображениями например, обрезка, добавление границы, изменение размера и перемещение.
Итак, давайте начнем с нашего руководства о том, как использовать и изменять изображения в Google Документах на мобильных устройствах и ПК.
Также на Guiding Tech
Как вставить картинку в Google Docs на ПК
Есть четыре способа добавить изображения в Документы Google на вашем компьютере.
Метод 1: перетаскивание
Один из самых простых способов добавить изображение в Документы Google - использовать метод перетаскивания. Откройте документ Google Docs и поместите курсор в то место, куда вы хотите вставить изображение. Затем перетащите изображение из других приложений в Документы Google.
Метод 2: копировать и вставлять
Как и в описанном выше методе, вы можете использовать традиционную концепцию копирования и вставки для добавления изображений в Документы Google. Скопируйте изображение и вставьте его в Документы Google, используя сочетания клавиш Ctrl + C и Ctrl + V соответственно.
Метод 3: вариант вставки
Если два вышеуказанных метода вам не подходят, вы можете попробовать и этот метод. В документе Google Docs поместите курсор в то место, куда вы хотите добавить изображение. Нажмите на опцию «Вставить» в строке меню и выберите «Изображение». Вы получите различные варианты на выбор, такие как компьютер, фотоаппарат, Google Диск и Google Фото. Вы также можете искать прямо в Интернете, используя опцию Интернета. Выберите нужный вариант и выберите свое изображение.

Метод 4: добавить изображение как рисунок с аннотациями
Если вы хотите добавить фигуры, такие как линии, круги, стрелки, или хотите ввести текст на своем изображении прямо в Документах Google, вы должны добавить свое изображение как рисунок. Для этого перейдите в меню «Вставка»> «Рисунок»> «Создать».

На экране «Рисование» щелкните параметр «Изображение», чтобы добавить изображение. После добавления используйте параметры на панели инструментов, чтобы добавить стрелки, текст и т. Д. Наконец, нажмите «Сохранить и закрыть», чтобы вставить изображение с аннотациями в документ. Ознакомьтесь с нашим подробным руководством по добавление текста или изображения поверх изображений в Google Документах.
Совет профессионала: После добавления изображения щелкните по нему один раз и нажмите кнопку «Изменить», если вы хотите добавить больше текста или стрелок.

Как редактировать изображения в Google Документах на компьютере
После того, как вы добавили изображение, Google Docs предлагает различные функции для редактирования ваших изображений. Давайте проверим их ниже.
Как разместить текст рядом с изображением в Google Документах
Чтобы поместить текст рядом с изображением или на стороне изображения, вам необходимо изменить стиль обтекания. Документы Google предлагают три стиля упаковки:
- Встроенный: изображение добавляется как текст, т. Е. Является частью текста.
- Перенос: текст может быть с любой стороны изображения.
- Разрыв: текст присутствует над или под изображением.
Чтобы изменить стиль, щелкните изображение. Появится меню. Щелкните значок с тремя точками и выберите Все параметры изображения.

С правой стороны откроется новая боковая панель. Разверните «Стиль» и выберите свой стиль обтекания.

Как обрезать, выровнять и повернуть изображение
Чтобы обрезать изображение, щелкните его правой кнопкой мыши и выберите параметр «Обрезать». Затем отрегулируйте изображение, чтобы обрезать его.

Чтобы выбрать выравнивание для изображения, щелкните по нему один раз, и вы увидите различные варианты выравнивания. Выбери один.

Для поворота и выполнения других задач редактирования, таких как изменение цвета, прозрачности, яркость и т. д., щелкните изображение и нажмите значок с тремя точками. Выберите Все параметры изображения. Затем выберите способ редактирования изображения.

Как переместить и изменить размер изображения
Чтобы переместить изображение в новое место в Документах Google, перетащите его с помощью мыши. Чтобы изменить размер, щелкните изображение и используйте крошечные квадратные прямоугольники для увеличения или уменьшения размера. Вы даже можете изменить размер в разделе «Все параметры изображения».

Как добавить границу к изображению
Чтобы добавить границу, щелкните изображение один раз. Вы увидите, что параметры границ будут включены на панели редактирования вверху. Выберите стиль, цвет и толщину границы в соответствии с вашими потребностями.

Как удалить изображение
Чтобы удалить изображение, щелкните его и нажмите клавишу «Удалить» на клавиатуре. Либо щелкните изображение правой кнопкой мыши и выберите «Удалить». Вы даже можете заменить изображение с помощью контекстного меню.
Совет профессионала: На компьютере параметры изображения разбросаны в трех разных местах - меню, вызываемое правой кнопкой мыши, верхняя панель и все параметры изображения с помощью трехточечного значка. Используйте их все, чтобы изменить свой образ.
Также на Guiding Tech
Как вставить изображение в Google Документы на Android, iPhone и iPad
Вот шаги:
Шаг 1: Откройте документ Docs и коснитесь плавающего значка редактирования или дважды щелкните его.

Шаг 2: Нажмите на значок добавления (+) вверху и выберите в меню «Изображение». У вас будет три варианта: с фотографий, с камеры и из Интернета. Выберите тот, который вам нравится.

Как изменить изображения в Google Документах на Android
Чтобы отредактировать изображение на Android, нажмите на него один раз и нажмите значок с тремя точками. Выберите Параметры изображения. Выберите стиль обтекания, цвет, толщину и стиль границы. Чтобы удалить изображение, нажмите на него и выберите «Удалить». Используйте крошечные прямоугольники вокруг границы изображения, чтобы изменить его размер. Чтобы переместить изображение, удерживайте и перетащите его на новое место.


Кончик: Выяснить как сохранить Документы Google в формате PDF на мобильном устройстве и ПК.
Как изменить изображения в Google Документах на iOS и iPadOS
На iPhone и iPad нажмите на изображение. Вы получите функции модификации изображения, такие как стиль обтекания и границы на всплывающей панели. Чтобы переместить изображение, нажмите «Вырезать» и «Вставьте» в нужное место.

Также на Guiding Tech
Не удается вставить изображения в Документы Google
Если вы не можете добавлять изображения в Документы Google на Android и iOS / iPadOS, убедитесь, что вы разрешаете Документам Google доступ к фотографиям. Чтобы проверить на Android, перейдите в Настройки телефона> Приложения> Документы Google> Разрешения. Предоставьте разрешение на использование фотографий. Аналогичным образом на iPhone и iPad откройте «Настройки»> «Документы Google»> «Фотографии». Вместо «Нет» выберите «Выбранные фотографии» или «Все фотографии». И я надеюсь, что это поможет.
Следующий: Иногда вы получаете документ Google Docs, изображения которого хотите сохранить. Узнайте, как сохранять изображения из Документов Google на мобильных устройствах и ПК.