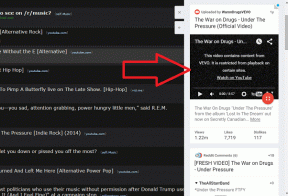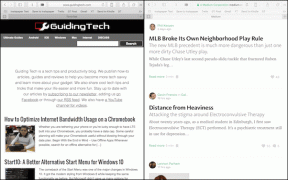Закрепляйте веб-сайты на панелях, подобных Hangouts, в Chrome
Разное / / February 11, 2022

Многозадачность выходит за рамки простого стыковка двух окон приложений рядом и на этом закончим. Когда вы хотите делать такие вещи, как просмотр видео на ютубе во время просмотра, но экономя место на экране, вам нужно проявить творческий подход и использовать что-то вроде плавающих окон.
Сегодня мы поговорим о расширении, которое выводит плавающее окно/картинку в картинке на совершенно новый уровень. Panel Tabs — это расширение, позволяющее открывать веб-страницы в виде небольших панелей, прикрепленных к нижней части экрана. Да, экран. Это будет работать даже тогда, когда вы перешли с Chrome на другое приложение. Если вы использовали предыдущую версию расширения Google Hangouts или используете чат Hangouts в Gmail, вы уже знаете, как выглядят панели. Вкладки панели использует эту экспериментальную функцию в Chrome и использует ее для отображения веб-страниц.
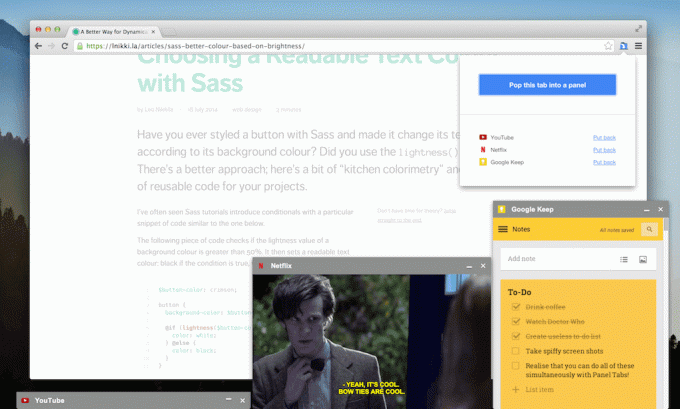
Мы поговорим о том, как включить его через мгновение, но сначала давайте поговорим о том, как это работает, и обо всех замечательных способах использования вкладок панели.
Как это работает
Как я уже сказал, Panel Tabs использует экспериментальную функцию под названием Panels для демонстрации веб-страниц. Я обнаружил, что он стабилен в моем тестировании. Расширение в основном загружает всю веб-страницу в маленьком окне. Вы сможете извлечь из этого максимальную пользу только в том случае, если веб-сайт, который вы посещаете, имеет адаптивный дизайн, как и большинство хороших веб-сайтов. Или вы можете открыть мобильную версию сайта (например, с Фейсбук и Твиттер) и преобразовать тот к панели.
После включения панели ее можно свернуть, закрыть или переместить в любое место на экране. Также можно изменить размер.
После того, как вы свернули панель, просто наведите указатель мыши на нижнюю часть экрана, чтобы открыть панель задач, а затем вы можете развернуть ее.
Для чего вы можете использовать это

Вот несколько вариантов использования:
- Просмотр видео на YouTube во время просмотра в Chrome
- Справочная веб-страница должна быть всегда открыта когда ты пишешьили кодирование (поскольку вкладки панели работают на всей ОС, вам не всегда нужно работать в Chrome)
- Используйте его с приложение для создания заметок, такое как Keep быстро записывать вещи
- Если вы одержимы электронной почтой или социальными сетями, вы можете всегда прикреплять Gmail, Facebook или Twitter к нижней части экрана.
Как включить вкладки панели
Разработчик упростил включение и использование вкладок панели. Слава ему. Так что все, что вам нужно сделать, это следовать нескольким простым инструкциям, а расширение сделает все остальное.

После загрузки расширения щелкните значок, чтобы начать. Вы получите что-то вроде мастера установки. Сначала вам нужно включить Панели из раздела «Флаги», поэтому нажмите Откройте страницу флагов.

Здесь включите Панели отметьте и перезапустите Chrome. Затем вы можете нажать кнопку, чтобы проверить, работают ли вкладки панели.
Как использовать вкладки панели
Теперь перейдите на веб-страницу, которую вы хотите превратить в панель, и нажмите кнопку Вкладки панели значок расширения. Вы увидите раскрывающееся меню. Теперь нажмите Вставьте эту вкладку в панель.

Вот и все. Теперь у вас есть панель. Вы можете создать больше таким же образом, и если вы хотите преобразовать панель обратно во вкладку Chrome, нажмите кнопку расширения и нажмите Вернуть.
Горячие клавиши
Если вы собираетесь использовать это регулярно, работа с меню расширений может утомить. Вот почему здорово, что расширение поддерживает сочетания клавиш. Сочетания клавиш по умолчанию: Cmd+Shift+9, чтобы создать панель из вкладки, и Cmd+Shift+0, чтобы вернуть ее обратно.
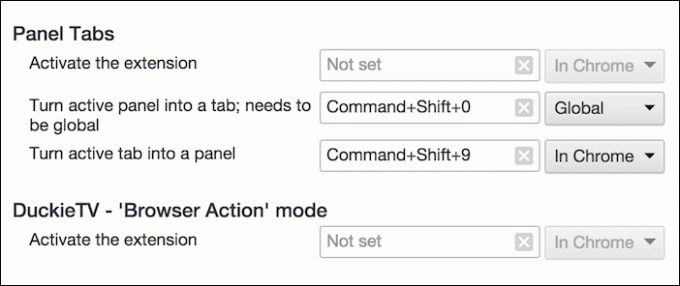
Если вы хотите изменить настройки по умолчанию, перейдите к Расширения страницу, прокрутите вниз, нажмите Горячие клавиши и изменить их с Вкладки панели раздел.
Что вы будете с этим делать?
Что вы планируете делать с вкладками панели? Какие веб-сайты вы будете прикреплять к нижней части экрана? Поделитесь с нами в комментариях ниже.
Последнее обновление: 03 февраля 2022 г.
Вышеупомянутая статья может содержать партнерские ссылки, которые помогают поддерживать Guiding Tech. Однако это не влияет на нашу редакционную честность. Содержание остается беспристрастным и аутентичным.