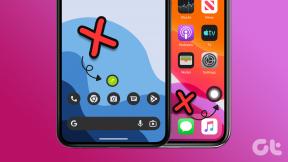Добавление папок, программ, файлов в компьютер Windows Explorer
Разное / / February 11, 2022

Отличительной особенностью начального экрана Windows 8 является то, что вы можете
закрепить почти что угодно
, от файлов и папок до приложений и веб-сайтов на нем. Windows 7 тоже неплоха — можно
легко закреплять приложения, папки,
веб-сайты и другие
элементы на панели задач
. Так же можно повесить
любой файл, папка или
исполняемый файл в меню «Пуск»
.
Сегодня мы увидим уникальный трюк. Мы поговорим о закреплении элементов в окне проводника, особенно на экране «Компьютер», который обычно содержит только значки дисков, как показано на изображении ниже. Преимущество здесь в том, что многие пользователи склонны переходить на этот экран, когда им нужно получить доступ к часто используемым папкам. Им нравится начинать с диска C:, и со временем это становится привычкой, которую нелегко изменить. Так почему бы не закрепить наиболее часто используемые папки прямо здесь, чтобы упростить задачу.
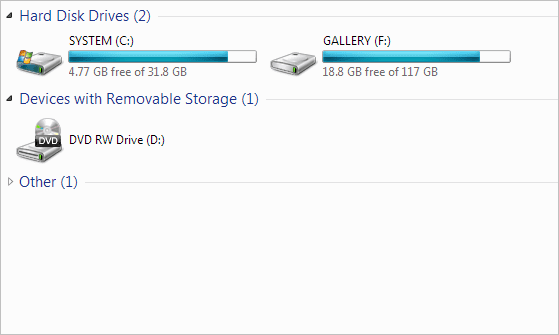
Классный совет: Вот совет по продуктивности: способы быстрого доступа к наиболее часто используемым папкам в Windows 7.
Действие закрепления на самом деле представляет собой процесс создания ярлыка для элемента в другом месте. Даже сегодня мы будем делать именно это. Щелкните правой кнопкой мыши на экране компьютера (в окне проводника) и создайте ярлык. Ой.. так нельзя. Такой опции нет (и поэтому эта статья).
Процесс косвенный, и мы настроены раскрыть это. Следуйте инструкциям ниже и узнайте, как это сделать.
Шаг 1: Откройте окно проводника, введите сетевые ярлыки и ударил Входить.
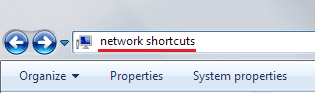
Это должно открыть следующий каталог. Вы можете добраться до места вручную или любым другим удобным для вас способом.
C:\Users\\AppData\Roaming\Microsoft\Windows\Сетевые ярлыки
Шаг 2: Теперь вы можете создать ярлык для любого файла, папки или приложения в этом месте. Фактически, вы также можете перемещать исходный элемент или создавать новые.
Чтобы создать ярлык, щелкните правой кнопкой мыши пустое место в сетевые ярлыки и перейдите к Создать -> Ярлык.
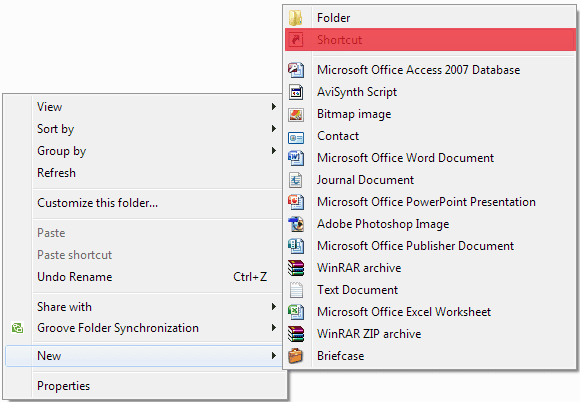
Потом, Просматривать в нужное место и добавьте ярлык.
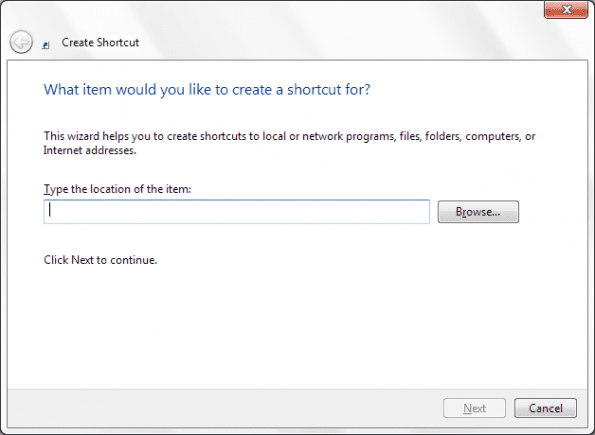
Когда вы закончите и вернетесь к экрану «Компьютер», вы сможете увидеть там элементы, которые вы добавили. Проверьте изображение ниже, я добавил два элемента.
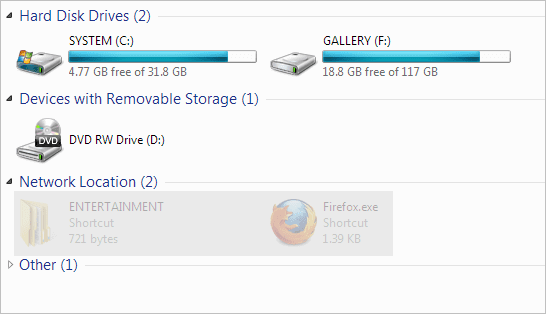
Помимо того, что мы видели, вы можете добавить множество специальных папок и приложений Windows, таких как панель управления, корзина, меню «Пуск», диалоговое окно «Выполнить», командная строка и т. д. Исполняемые файлы для этих элементов обычно размещаются в каталоге C:\Windows\System32. Вам просто нужно правильно их настроить при создании ярлыка.
Существует также взлом реестра для добавления таких специальных элементов. Вот как:-
Шаг 1: Открытым Бегать диалоговое окно, нажав Windows + R. Затем введите regedit и ударил Входить открыть Редактор реестра.

Шаг 2: Перейдите к следующему местоположению.
HKEY_LOCAL_MACHINE\SOFTWARE\Microsoft\Windows\CurrentVersion\Explorer\MyComputer\NameSpace
Шаг 3: На правой панели щелкните правой кнопкой мыши пустое место и создайте Новый -> Ключ как показано на изображении ниже.
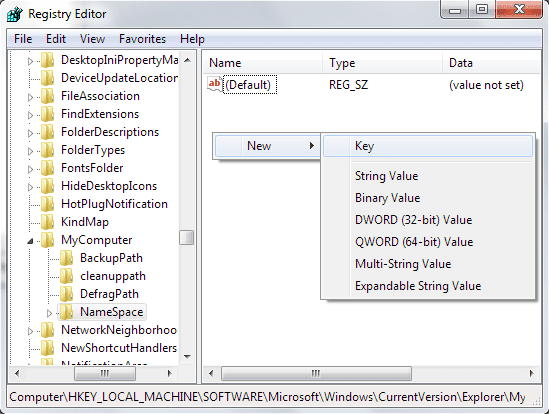
Шаг 4: Назовите ключ с помощью GUID (глобальный UID) приложения, которое вы хотите добавить туда.
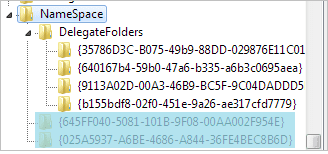
Вот несколько GUID. Ты сможешь найти больше в этом месте.
Те, которые вы создадите таким образом, будут иметь другое контекстное меню. Таким образом, вы не сможете удалить элементы напрямую. Вам придется удалить связанную запись из Редактор реестра.
Вывод
Вам не кажется это интересным? Вам не кажется, что вы можете легко получить доступ ко многим элементам, если прикрепите их к окну «Компьютер»? Расскажите нам в разделе комментариев.
Последнее обновление: 03 февраля 2022 г.
Вышеупомянутая статья может содержать партнерские ссылки, которые помогают поддерживать Guiding Tech. Однако это не влияет на нашу редакционную честность. Содержание остается беспристрастным и аутентичным.
ВЫ ЗНАЛИ
Notion, приложение для повышения производительности, было основано в 2013 году.