Управляйте разделами Windows с помощью бесплатного Easeus Partition Master
Разное / / February 11, 2022
Говоря о 10 лучших приложений для установки на новый компьютер, приложение, которое возглавило наш список, было Easeus Partition Master. И это правильно. Всякий раз, когда мы покупаем новый настольный компьютер с Windows или ноутбук, в большинстве случаев он поставляется с двумя разделами жесткого диска по умолчанию. Первый раздел занимает практически все место на жестком диске и называется System или OS, а второй один из них — раздел восстановления, который может спасти жизнь, если с вашим компьютером возникнет серьезная проблема. Но оказывается, что это не идеальная настройка для вашего жесткого диска.

Всегда рекомендуется создавать более одного раздела данных в системах Windows по разным причинам. Как если ваш основной раздел ОС поврежден, вы потеряете все данные на своем компьютере, если есть только один раздел. Кроме того, нет возможности копировать данные из одного раздела в другой, когда есть только один раздел, что вам может понадобиться при выполнении задач по устранению неполадок. (Изображение предоставлено: Кембриджская кошка)
Следовательно, рекомендуется использовать как минимум два раздела данных (хотя вы можете использовать и больше). Один для системы, диск, который выступает в качестве основного диска с установленными на нем Windows и другими программами, и другой раздел для ваших данных, таких как музыка, фильмы и фотографии.
Хотя Windows предоставляет встроенный Служба управления дисками который позволяет сжимать и расширять разделы, его подход очень ограничен. Прежде всего, сторона раздела имеет некоторые пороговые ограничения, выше которых вы не можете расширить ее. Кроме того, если у вас есть данные на двух разделах, которые вы пытаетесь объединить, инструмент с треском провалится.
Итак, сегодня я покажу вам, как вы можете использовать Менеджер разделов Easeus для управления разделами. У вас может возникнуть вопрос, почему этот инструмент. Причина в том, что его можно использовать бесплатно для домашнего пользователя без каких-либо ограничений, и даже любитель может эффективно использовать его благодаря простому для понимания интерфейсу.
Использование диспетчера разделов Easeus
Шаг 1: Скачайте и установите программу. После этого запустите его с правами администратора. На экране приветствия нажмите на опцию, перейдите на главный экран, чтобы запустить интерфейс программы.
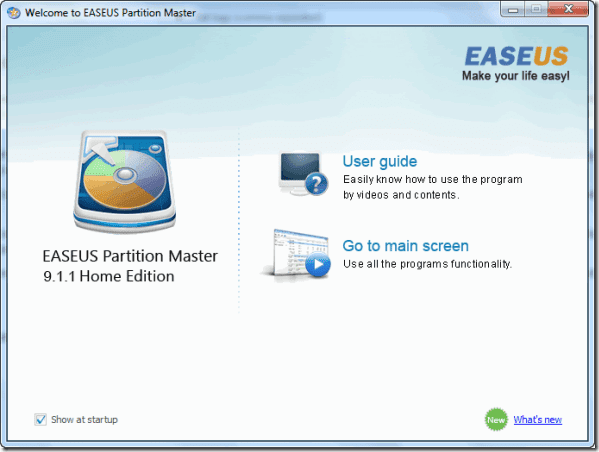
Шаг 2: Интерфейс программы загрузится, отображая все разделы вашего жесткого диска в центре и операции, которые вы можете выполнять вокруг них. Допустим, вы хотите изменить размер раздела. Щелкните правой кнопкой мыши диск, размер которого вы хотите изменить, в списке разделов программы и выберите соответствующий параметр.

Шаг 3: Теперь вы можете просто сдвинуть и изменить размер раздела или указать точное значение, до которого хотите изменить размер. Сделав это, Easeus поставит задачу в список ожидающих выполнения, и вы сможете продолжить вносить изменения в другие разделы, такие как слияние, изменение буквы диска, и т.д.

Шаг 4: После того, как вы поставили в очередь все изменения, которые хотите внести, нажмите кнопку «Применить». Затем программа начнет работать над всеми задачами, и вам, возможно, придется перезагрузить компьютер, если этого потребует инструмент.

Вывод
Вот и все, просто выберите опцию в контекстном меню и обработайте очередь. Всегда помните резервное копирование данных на внешний диск так, на всякий случай. Мы не хотели бы, чтобы нас обвиняли в потере ваших данных в процессе, который вам известен.
Я уверен, что Easeus избавит вас от страха перед работой с разделами диска. Что вы думаете?
Последнее обновление: 02 февраля 2022 г.
Вышеупомянутая статья может содержать партнерские ссылки, которые помогают поддерживать Guiding Tech. Однако это не влияет на нашу редакционную честность. Содержание остается беспристрастным и аутентичным.



