Как исправить масштабирование для размытых приложений в Windows 10
Разное / / November 28, 2021
В наши дни широко распространены мониторы Full HD или 4K. Тем не менее, проблема, связанная с использованием этих дисплеев, заключается в том, что текст и все другие приложения кажутся меньше по сравнению с дисплеем, что затрудняет чтение или выполнение каких-либо действий должным образом. Поэтому в Windows 10 появилась концепция масштабирования. Ну, масштабирование - это не что иное, как общесистемный зоон, который заставляет все выглядеть больше на определенный процент.

Масштабирование - очень хорошая функция, представленная Microsoft в Windows 10, но иногда она приводит к размытым приложениям. Проблема возникает из-за того, что не все приложения должны поддерживать эту функцию масштабирования, хотя Microsoft изо всех сил пытается реализовать масштабирование повсюду. Теперь, чтобы исправить эту проблему, Microsoft представила новую функцию, начиная с Windows 10 build 17603, где вы можете включить эту функцию, которая затем автоматически исправит эти размытые приложения.

Эта функция называется «Исправить масштабирование для приложений», и после включения она устранит проблему с размытым текстом или приложениями, просто повторно запустив эти приложения. Раньше вам нужно было выйти и войти в Windows, чтобы эти приложения правильно отображались, но теперь вы можете исправить их, включив эту функцию. Поэтому, не теряя времени, давайте посмотрим, как исправить масштабирование для размытых приложений в Windows 10 с помощью приведенного ниже руководства.
СОДЕРЖАНИЕ
- Как исправить масштабирование для размытых приложений в Windows 10
- Метод 1: исправьте масштабирование для размытых приложений в настройках Windows 10
- Метод 2: исправить масштабирование для размытых приложений в редакторе реестра
- Метод 3: исправить масштабирование для размытых приложений в локальной групповой политике
- Метод 4: исправьте масштабирование для размытых приложений на вкладке совместимости
- Метод 5: исправить масштабирование для размытых приложений в Windows 10
Как исправить масштабирование для размытых приложений в Windows 10
Убедись в создать точку восстановления на всякий случай что-то пойдет не так.
Метод 1: исправьте масштабирование для размытых приложений в настройках Windows 10
1. Нажмите Клавиша Windows + I чтобы открыть настройки, затем нажмите Значок системы.

2. Обязательно выберите в левом меню Отображать.
3. Теперь в правой части окна нажмите «Расширенные настройки масштабированияСсылка под Масштаб и макет.

4. Затем включите переключатель под «Пусть Windows попытается исправить приложения, чтобы они не были размытыми», Чтобы исправить масштабирование размытых приложений в Windows 10.

Примечание: В будущем, если вы решили отключить эту функцию, отключите указанный выше переключатель.
5. Закройте настройки, и теперь вы можете перезагрузить компьютер.
Метод 2: исправить масштабирование для размытых приложений в редакторе реестра
1. Нажмите Windows Key + R, затем введите regedit и нажмите Enter, чтобы открыть редактор реестра.

2. Перейдите к следующему разделу реестра:
HKEY_CURRENT_USER \ Панель управления \ Рабочий стол
Примечание: Если вы хотите включить или отключить масштабирование исправлений для приложений для всех пользователей, выполните следующие действия для этого раздела реестра:
HKEY_LOCAL_MACHINE \ SOFTWARE \ Policies \ Microsoft \ Windows \ Панель управления \ Рабочий стол
3. Щелкните правой кнопкой мыши на Рабочий стол затем выбирает Создать> Значение DWORD (32 бита).
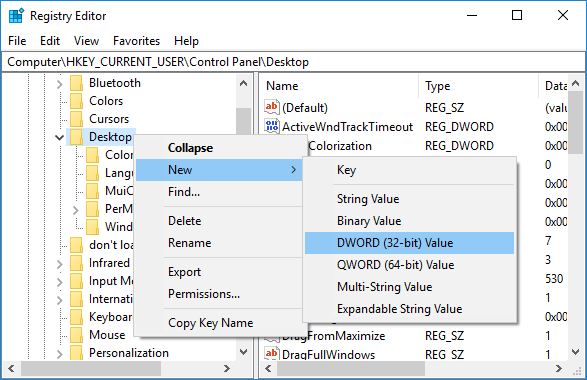
4. Назовите этот вновь созданный DWORD как EnablePerProcessSystemDPI и нажмите Enter.

5. Теперь дважды щелкните EnablePerProcessSystemDPI DWORD и измените его значение в соответствии с:
1 = Включить масштабирование исправлений для размытых приложений
0 = отключить масштабирование исправлений для размытых приложений
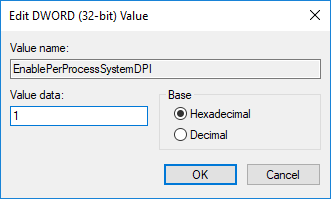
6. Нажмите Ok и закройте редактор реестра.
Метод 3: исправить масштабирование для размытых приложений в локальной групповой политике
Примечание: Этот метод не работает для пользователей Windows 10 Home Edition.
1. Нажмите Windows Key + R, затем введите gpedit.msc и нажмите Enter, чтобы открыть Редактор локальной групповой политики.

2. Перейдите по следующему пути:
Конфигурация компьютера> Административные шаблоны> Меню "Пуск" и панель задач
3. Обязательно выберите Меню Пуск и панель задач затем в правом окне дважды щелкните на Настройка политики параметров DPI системы для отдельных процессов.
4. Теперь установите политику в соответствии с:
Включить масштабирование исправлений для размытых приложений:Галочка включена затем из «Включение или отключение DPI системы для каждого процесса для всех приложений"В раскрывающемся списке выберите Давать возможность под Параметры.
Отключить масштабирование исправлений для размытых приложений: флажок включен затем из «Включение или отключение DPI системы для каждого процесса для всех приложений"В раскрывающемся списке выберите Запрещать под Параметры.
Восстановить масштабирование исправлений по умолчанию для размытых приложений:Выберите "Не настроено" или "Отключено".
5. После этого нажмите «Применить», а затем «ОК».
6. Закройте редактор групповой политики и перезагрузите компьютер.
Метод 4: исправьте масштабирование для размытых приложений на вкладке совместимости
1. Щелкните правой кнопкой мыши исполняемый файл приложения (.exe) и выберите Характеристики.

2. Обязательно переключитесь на Вкладка совместимости затем нажмите «Измените настройки высокого разрешения“.

3. Теперь отметьте «Система отмены DPI»В приложении DPI.

4. Далее выберите Вход в Windows или приложение начните с раскрывающегося списка DPI приложения.

Примечание: Если вы хотите отключить переопределение системного DPI, снимите соответствующий флажок.
5. Нажмите Ok затем нажмите Применить, а затем ОК.
Метод 5: исправить масштабирование для размытых приложений в Windows 10
Если Windows обнаружит, что вы столкнулись с проблемой, при которой приложения могут выглядеть размытыми, вы увидите всплывающее окно с уведомлением на правой панели окна, нажмите «Да, исправить приложения» в уведомлении.

Рекомендуемые:
- Включение или отключение защиты от записи для диска в Windows 10
- Как изменить частоту обновления монитора в Windows 10
- Включение или отключение кэширования записи на диск в Windows 10
- Включение или отключение входа пользователей домена в Windows 10 с помощью биометрических данных
Вот и вы успешно научились Как исправить масштабирование для размытых приложений в Windows 10 но если у вас все еще есть какие-либо вопросы по этому руководству, не стесняйтесь задавать их в разделе комментариев.



