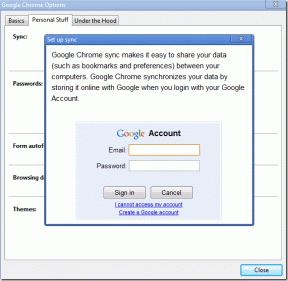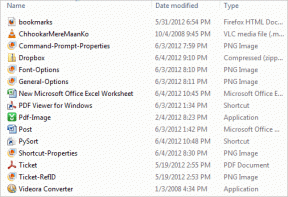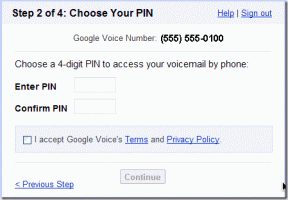Firefox: назначение определенного действия при открытии для разных типов файлов
Разное / / February 12, 2022
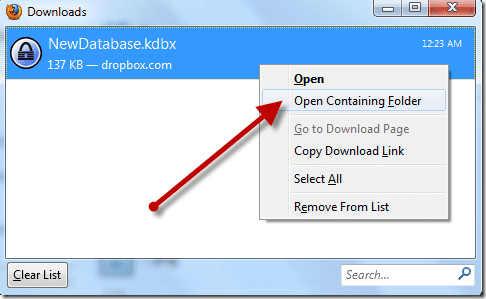
Говоря о файлах, которые мы просматриваем в Интернете, есть некоторые типы файлов, которые вы всегда хотите скачать, и некоторые из них, которые вы хотите открыть в браузере с помощью плагина для браузера, а затем есть другие, которые вы любите открывать на определенном рабочем столе применение.
Например, я люблю проигрывать MP3-файлы в настольном плеере. Фубар и читать электронные книги на Foxit. Они всегда обеспечивают больший контроль над файлами по сравнению с соответствующими встроенные плагины для браузера.
Если вы используете Firefox в качестве веб-браузера по умолчанию, вы можете указать, как вы хотите обрабатывать файлы, которые вы просматриваете в Интернете. Можно выбрать ассоциацию по умолчанию для любого типа файлов, к которым вы обращаетесь в Интернете. Мы можем открыть их в самом браузере, как мы всегда делаем, или сохранить их на жесткий диск, чтобы открыть его с помощью нашего любимого настольного инструмента.
Итак, давайте посмотрим, как это делается.
Настройка действия открытия типа файла Firefox
Шаг 1: Откройте Firefox и нажмите Опции в меню фаерфокса. Если вы используете классическую строку меню, щелкните инструмент и выберите «Параметры» в раскрывающемся меню.
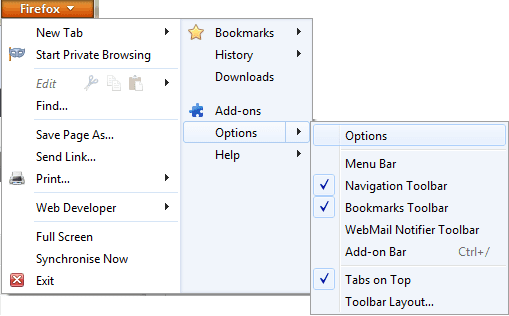
Шаг 2: После того, как откроется окно параметров Firefox, перейдите к Применение вкладку и подождите, пока Firefox загрузит все приложения и связанные с ними действия. Список содержит все типы контента, которые вы просматриваете в Интернете, а также действия по умолчанию, предпринимаемые Firefox при их обнаружении.
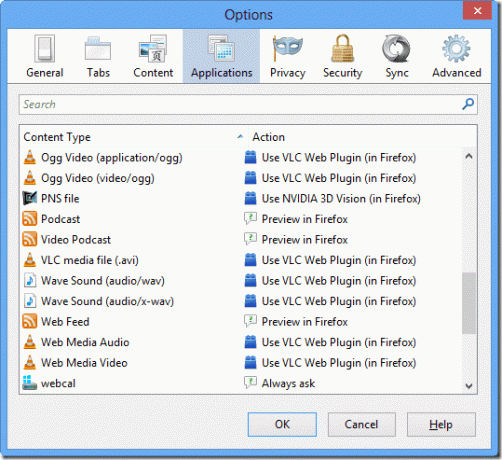
Шаг 3: Здесь найдите тип файла, который вы хотите изменить, чтобы отфильтровать его, а затем измените связанное действие. Например, если вы хотите открыть файл PDF с помощью настольного приложения, найдите тип файла PDF и выберите настольное приложение из списка. Раскрывающийся список действий. Firefox покажет только те приложения, которые могут работать с указанными типами файлов и установлены в вашей системе.
Примечание: Использование настольного приложения может привести к повышенному потреблению памяти.
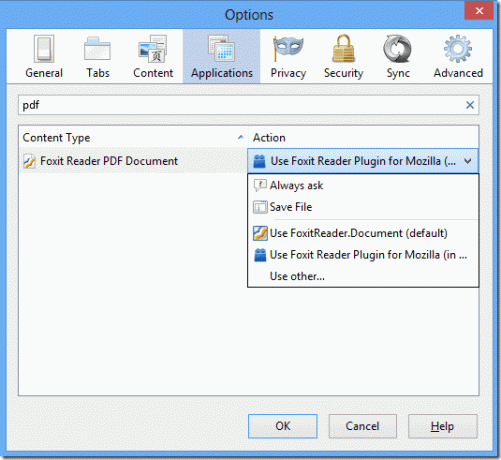
Шаг 4: Чтобы всегда сохранять файл определенного типа, выберите параметр Сохранить файл. Если вы не уверены в том, как вы хотели бы обрабатывать файл, вы можете выбрать вариант Всегда спрашивай. Для определенных файлов Firefox всегда будет запрашивать действие, которое вы хотите выполнить с файлами.
Примечание: Firefox выполнит выбранное вами действие только при прямом доступе к файлу. Например, если аудио- или видеофайл встроен в веб-страницу, например, на YouTube, он не будет загружен и будет обрабатываться с помощью встроенного плагина браузера. Однако, если вы откроете прямую ссылку на аудио- или видеофайл, Firefox рассмотрит параметры вашего приложения и откроет его с помощью настольного приложения или сохранит на компьютер.
Вывод
Таким образом, вы могли легко изменить ассоциации веб-файлов в Firefox. Я пытался найти аналогичную функцию в Chrome, но не нашел. Если есть какой-либо аналогичный способ сделать то же самое в Chrome, который я упускаю, не забудьте упомянуть об этом в комментариях.
Последнее обновление: 03 февраля 2022 г.
Вышеупомянутая статья может содержать партнерские ссылки, которые помогают поддерживать Guiding Tech. Однако это не влияет на нашу редакционную честность. Содержание остается беспристрастным и аутентичным.