Создавайте удивительные черно-белые фотографии с помощью Photoshop
Разное / / February 12, 2022

Если вы являетесь поклонником винтажная фотография, вам обязательно понравится эта запись. Здесь мы покажем вам, как сделать любую обычную фотографию и создать профессионально выглядящую черно-белую версию с помощью Photoshop.
Давайте начнем.
Вот исходное фото, которое мы будем использовать для иллюстрации этого примера:
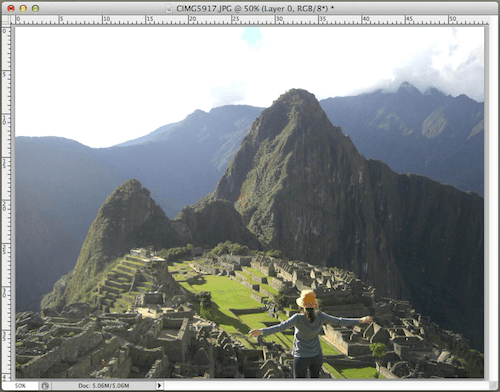
Естественно, вам должно быть интересно, достаточно ли просто использовать черно-белую опцию по умолчанию в Photoshop. Хотя это может быть для некоторых из вас, по правде говоря, конечный результат при использовании более сложных техник (тех, которые вы собираетесь изучить здесь) может быть намного более элегантным и убедительно винтажным.
Просто взгляните на нашу фотографию, преобразованную в черно-белую, используя как быстрый вариант (первое изображение), так и наш более сложный метод (второе изображение).

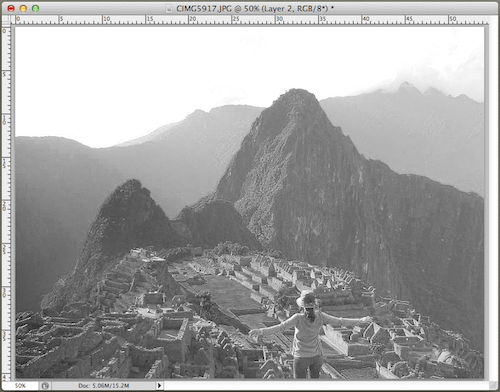
Как видите, разница может быть разительной. Вторые фотографии выглядят более богато текстурированными и определенно окрашены более равномерно, что придает им более однородный вид.
Итак, без лишних слов, вот процесс создания этих впечатляющих черно-белых фотографий.
Шаг 1: Начните с открытия фотографии в Photoshop, а затем перейдите к Слои панель в правом нижнем углу экрана. Там нажмите на каналы вкладку, чтобы открыть все каналы вашей фотографии. Здесь нажмите на каждый из них (Красный, зеленый и синий), чтобы определить, какой тональный диапазон лучше всего подходит для «базовой» фотографии.
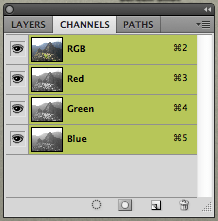
После того, как вы решили, какой из них использовать, нажмите кнопку Команда + АСочетание клавиш чтобы выбрать этот слой, а затем использовать Команда + С к скопируйте его в буфер обмена.
Шаг 2: Теперь нажмите на слой RGB, а затем переключитесь обратно на Слои вкладка Там нажмите на Новый слой Кнопка для создания нового слоя.
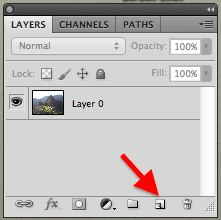
Как только вы это сделаете и выберете новый слой на Слои панель, нажмите Команда + В чтобы вставить выбранный канал на этот слой. В результате у вас теперь будет два слоя на Слои панель.

Шаг 3: Теперь давайте сделаем черно-белый слой немного резче. Для этого нажмите на Фильтр меню в строке меню и выберите Резкость сначала, а затем Умная резкость.

На Умная резкость window есть два варианта, о которых вы должны позаботиться. Во-первых, используйте Количество ползунок для точной настройки резкости слоя. Затем проверьте Более точным флажок в нижней части окна.

Классный совет: Не забывайте, что вы можете использовать параметр масштабирования в нижней части фотографии, чтобы получить лучшее представление о том, как на ней отражаются изменения.
Шаг 4: Как только вы будете довольны результатом, создайте новый слой на Слои палитра.

На этот раз мы будем работать с градиентами, чтобы лучше выделить участки фотографии, которые могут быть недоэкспонированы. Итак, выбрав новый слой, нажмите кнопку Градиенты на палитре «Инструменты», а затем нажмите «D» на клавиатуре, чтобы сбросить цвета переднего плана и фона на черный и белый соответственно.
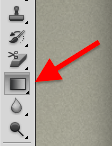
Затем перейдите к верхней части экрана и щелкните предварительный просмотр градиента на панели инструментов, чтобы открыть Редактор градиентов.

Поскольку наша фотография черно-белая, убедитесь, что вы выбрали бесцветный градиент. В этом примере мы будем работать с верхним левым. После выбора нажмите на В ПОРЯДКЕ.
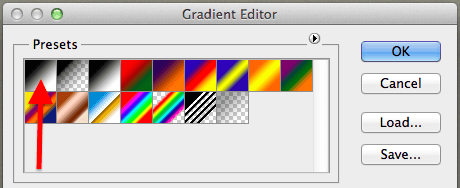
Шаг 5: Теперь, что вы хотите сделать здесь, это добавить больше света в самые темные области вашей фотографии. В этом случае вы заметите, что нижняя правая область этой фотографии слишком темная, поэтому, чтобы осветлить ее, щелкните, чтобы начать градиент с самой «чистой» части фотографии, и перетащите его к самой темной части. часть. Слой теперь покажет результирующий градиент.

Шаг 6: Теперь, в качестве последнего шага, отправляйтесь в Слои панели и нажмите на стрелку, указывающую вниз, и выберите Наложение из доступных вариантов. После того, как вы это сделаете, настройте уровень непрозрачности, пока вы не будете довольны полученной фотографией.
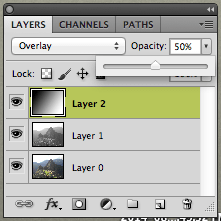

Как вы видели, эти параметры Photoshop выходят далеко за рамки быстрой настройки и действительно предоставляют вам степень контроля, необходимую для того, чтобы ваши черно-белые фотографии выглядели именно так, как вам нравится. Получайте удовольствие от редактирования!
Последнее обновление: 03 февраля 2022 г.
Вышеупомянутая статья может содержать партнерские ссылки, которые помогают поддерживать Guiding Tech. Однако это не влияет на нашу редакционную честность. Содержание остается беспристрастным и аутентичным.



