Компьютер случайно перезагружается в Windows 10 [решено]
Разное / / November 28, 2021
Исправить случайную перезагрузку компьютера в Windows 10: Если вы сталкиваетесь с случайными перезагрузками, это означает, что Windows автоматически перезагрузила ваш компьютер, чтобы исправить некоторую ошибку Blue Screen of Death (BSOD). Любой отказавший аппаратный компонент в вашей системе может вызвать перезагрузку Windows без предварительного предупреждения. Распространенной причиной случайной перезагрузки компьютера является перегрев графической карты или проблемы с драйверами, проблема с вирусом или вредоносным ПО и проблема с источником питания.
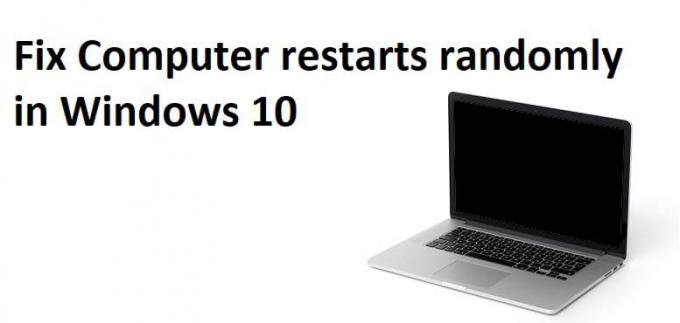
Теперь функция автоматического перезапуска Windows полезна, когда компьютер сталкивается с какой-либо ошибкой BSOD, но когда компьютер перезапускается в случайном порядке без какого-либо предупреждения, в то время как только просмотр видео или игра в игры становится неприятной проблемой. Итак, не теряя времени, давайте посмотрим, как на самом деле исправить случайную перезагрузку компьютера в Windows 10 с помощью приведенного ниже руководства по устранению неполадок.
СОДЕРЖАНИЕ
- Компьютер случайно перезагружается в Windows 10 [решено]
- Метод 1: отключить функцию автоматического перезапуска Windows
- Способ 2: обновить BIOS
- Метод 3: изменить параметры питания
- Метод 4: переустановите драйверы видеокарты
- Метод 5: обновите драйверы видеокарты
- Метод 6: запустите Memtest86 +
- Метод 7: проблемы с перегревом
- Метод 8: запустите CCleaner и Malwarebytes
- Метод 9: запустить средство проверки драйверов
- Метод 10: выполнить восстановление системы
Компьютер случайно перезагружается в Windows 10 [решено]
Убедись в создать точку восстановления на всякий случай что-то пойдет не так.
Метод 1: отключить функцию автоматического перезапуска Windows
1. Щелкните правой кнопкой мыши «Этот компьютер» или «Мой компьютер» и выберите Характеристики.

2. Теперь в левом меню нажмите на Расширенные системные настройки.

3. переключитесь на Продвинутая вкладка и под Запуск и восстановление нажмите кнопку «Настройки».

4. Далее, под Системная ошибка снимите флажок "Автоматический перезапуск»И нажмите ОК.

5. Нажмите Применить, а затем ОК.
6. Перезагрузите компьютер, чтобы сохранить изменения.
Способ 2: обновить BIOS
Обновление BIOS - критическая задача, и если что-то пойдет не так, это может серьезно повредить вашу систему, поэтому рекомендуется экспертное наблюдение.
1.Первый шаг - определить версию BIOS, для этого нажмите Клавиша Windows + R затем введите «msinfo32”(Без кавычек) и нажмите Enter, чтобы открыть Системную информацию.

2. после того, как Системная информация Откроется окно, найдите версию / дату BIOS, затем запишите производителя и версию BIOS.

3. Затем перейдите на веб-сайт производителя, например, в моем случае это Dell, поэтому я перейду на Веб-сайт Dell а затем я введу серийный номер своего компьютера или нажму на опцию автоматического определения.
4. Теперь из показанного списка драйверов я нажму на BIOS и скачаю рекомендованное обновление.
Примечание: Не выключайте компьютер и не отключайте его от источника питания во время обновления BIOS, иначе вы можете нанести вред своему компьютеру. Во время обновления ваш компьютер перезагрузится, и вы на короткое время увидите черный экран.
5. Как только файл будет загружен, просто дважды щелкните исполняемый файл, чтобы запустить его.
6. Наконец, вы обновили свой BIOS, и это также можетИсправить случайную перезагрузку компьютера при возникновении проблемы с Windows 10.
Метод 3: изменить параметры питания
1.Щелкните правой кнопкой мыши на Значок питания на панели задач и выберите Варианты питания.

2.Теперь нажмите Изменить настройки тарифного плана рядом с вашим текущим активным планом электропитания.

3. Далее нажмите Измените расширенные настройки мощности.

4. Прокрутите вниз и разверните Управление питанием процессора.
5.Теперь нажмите Минимальное состояние процессора и установите его в низкое состояние, например 5% или 0%.
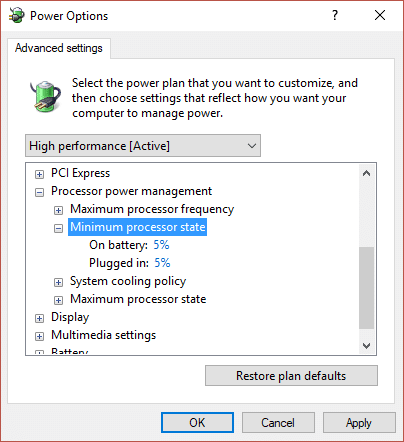
Примечание: Измените вышеуказанные настройки как для подключения к сети, так и для аккумулятора.
6. Нажмите Применить, а затем ОК.
7. Перезагрузите компьютер, чтобы сохранить изменения и посмотреть, сможете ли вы Исправить случайную перезагрузку компьютера в Windows 10.
Метод 4: переустановите драйверы видеокарты
1. Нажмите Windows Key + R, затем введите devmgmt.msc и нажмите Enter, чтобы открыть Диспетчер устройств.
2. Разверните Видеоадаптеры, затем щелкните правой кнопкой мыши графическую карту NVIDIA и выберите Удалить.

2. При запросе подтверждения выберите Да.
3. нажмите Windows Key + X, затем выберите Панель управления.

4. С панели управления нажмите Удалить программу.

5.Далее, удалите все, что связано с Nvidia.

6. Перезагрузите систему, чтобы сохранить изменения и снова скачайте настройку с сайта производителя.
5. как только вы убедитесь, что удалили все, попробуйте снова установить драйверы. Настройка должна работать без проблем, и вы сможете Исправить случайную перезагрузку компьютера при возникновении проблемы с Windows 10.
Метод 5: обновите драйверы видеокарты
1. Нажмите Windows Key + R, затем введите «devmgmt.msc”(Без кавычек) и нажмите Enter, чтобы открыть диспетчер устройств.

2. Далее разверните Видеоадаптеры и щелкните правой кнопкой мыши графическую карту Nvidia и выберите Давать возможность.

3. Как только вы сделаете это снова, щелкните правой кнопкой мыши графическую карту и выберите «Обновите программное обеспечение драйвера.“

4. Выберите «Автоматический поиск обновленного программного обеспечения драйвера»И дайте ему завершить процесс.

5.Если вышеуказанный шаг помог решить вашу проблему, тогда очень хорошо, если нет, продолжайте.
6. Снова выберите «Обновление программного обеспечения драйвера», Но на этот раз на следующем экране выберите«Найдите на моем компьютере драйверы.“

7. Теперь выберите «Позвольте мне выбрать из списка драйверов устройств на моем компьютере.”

8. Наконец, выберите совместимый драйвер из списка для вашего Графическая карта Nvidia и нажмите Далее.
9. Дождитесь завершения описанного выше процесса и перезагрузите компьютер, чтобы сохранить изменения. После обновления графической карты вы сможете Исправить случайную перезагрузку компьютера в Windows 10.
Метод 6: запустите Memtest86 +
Примечание: Перед началом убедитесь, что у вас есть доступ к другому компьютеру, так как вам нужно будет загрузить и записать Memtest86 + на диск или USB-накопитель.
1. Подключите USB-накопитель к вашей системе.
2. скачать и установить Окна Memtest86 Автоустановщик для USB-ключа.
3. Щелкните правой кнопкой мыши файл изображения, который вы только что загрузили, и выберите «Извлечь сюда" вариант.
4. После извлечения откройте папку и запустите Memtest86 + установщик USB.
5. Выберите подключенный USB-накопитель для записи программного обеспечения MemTest86 (это отформатирует ваш USB-накопитель).

6. После завершения вышеуказанного процесса вставьте USB-накопитель в компьютер, который перезагружается случайным образом.
7. Перезагрузите компьютер и убедитесь, что выбрана загрузка с USB-накопителя.
8. Memtest86 начнет тестирование памяти в вашей системе на предмет повреждения.

9.Если вы прошли все тесты, то можете быть уверены, что ваша память работает правильно.
10.Если какие-то шаги не увенчались успехом, то Memtest86 обнаружит повреждение памяти, что означает, что ваш компьютер автоматически перезагружается из-за плохой / поврежденной памяти.
11. Для того, чтобы Исправить случайную перезагрузку компьютера в Windows 10, вам нужно будет заменить оперативную память, если будут обнаружены поврежденные секторы памяти.
Метод 7: проблемы с перегревом
Идти здесь и скачайте HWMonitorPro. После загрузки запустите установочный файл и установите его. Вы можете запустить программу и оставить ее в фоновом режиме. Теперь поиграйте в игру или запустите любую другую ресурсоемкую программу. Через несколько минут проверьте значения температуры и напряжения.
Если компьютер перегревается, то компьютер определенно перезагружается из-за проблем с перегревом, и это можно проверить в журналах HWMonitor Pro. В этом случае вам необходимо либо отремонтировать компьютер, поскольку вентиляционные отверстия могут быть заблокированы из-за чрезмерной запыленности, либо вентиляторы вашего ПК не работают должным образом. В любом случае вам нужно будет отнести компьютер в сервисный центр для дальнейшего осмотра.
Метод 8: запустите CCleaner и Malwarebytes
1.Скачать и установить CCleaner & Malwarebytes.
2.Запустите Malwarebytes и пусть он просканирует вашу систему на наличие вредоносных файлов.
3. В случае обнаружения вредоносного ПО оно автоматически удаляется.
4.Теперь беги CCleaner а в разделе «Очиститель» на вкладке Windows мы предлагаем установить следующие флажки для очистки:

5. Как только вы убедитесь, что отмечены правильные точки, просто нажмите Запустить очиститель, и пусть CCleaner идет своим чередом.
6. Для дальнейшей очистки системы выберите вкладку Реестр и убедитесь, что отмечены следующие пункты:

7.Выберите Сканировать на предмет проблем и разрешите CCleaner сканировать, затем нажмите Исправить отдельные вопросы.
8. Когда CCleaner спрашивает «Вы хотите сделать резервную копию изменений в реестре?»Выберите« Да ».
9. После завершения резервного копирования выберите «Исправить все выбранные проблемы».
10. перезагрузите компьютер, чтобы сохранить изменения, и Исправить случайную перезагрузку компьютера в Windows 10.
Метод 9: запустить средство проверки драйверов
Этот метод полезен только в том случае, если вы можете войти в свою Windows, как правило, не в безопасном режиме. Далее обязательно создать точку восстановления системы.

Запустить Средство проверки драйверов чтобы Исправить случайную перезагрузку компьютера при возникновении проблемы с Windows 10. Это устранит любые конфликтующие проблемы с драйверами, из-за которых может возникнуть эта ошибка.
Метод 10: выполнить восстановление системы
1. Нажмите Windows Key + R и введите "sysdm.cpl», Затем нажмите Enter.

2. выберите Системная защита вкладка и выберите Восстановление системы.

3.Щелкните Далее и выберите желаемый Точка восстановления системы.

4. Следуйте инструкциям на экране, чтобы завершить восстановление системы.
5. После перезагрузки вы сможете решить проблему.
Рекомендуется для вас:
- Исправить компьютер выключается при подключении USB-устройства
- Вкладка Fix Sharing отсутствует в свойствах папки
- 9 способов исправить зависшую панель задач Windows 10
- Исправить кеш Магазина Windows может быть поврежден ошибка
Вот и все у вас успешно Исправить случайную перезагрузку компьютера в Windows 10 [решено] но если у вас все еще есть какие-либо вопросы относительно этого руководства, не стесняйтесь задавать их в разделе комментариев.
![Компьютер случайно перезагружается в Windows 10 [решено]](/uploads/acceptor/source/69/a2e9bb1969514e868d156e4f6e558a8d__1_.png)


