Как отключить Защитник Windows в Windows 10
Разное / / February 12, 2022
Защитник Windows — это программное обеспечение для защиты от вредоносных программ по умолчанию, которое поставляется с Windows 10 и ничего нового. Мы видели это со времен Windows 7. Windows интегрировал Основы безопасности Майкрософт к Защитнику Windows, чтобы защитить ваш компьютер от вредоносных файлов. Софт хороший, но только для базовых нужд. Также не предлагает надежный брандмауэр, безопасность в Интернете и электронной почте, которую обеспечивают многие средства безопасности, такие как Kaspersky Internet Security.
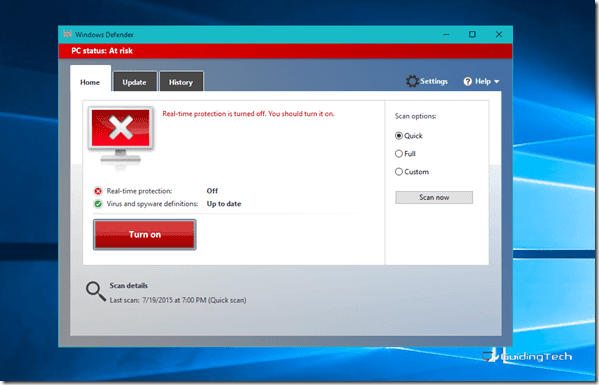
Я уже много лет являюсь поклонником антивируса Касперского. Я до сих пор помню свиной визг, который он издавал при обнаружении вируса. Тем не менее, это был и есть отличный пакет безопасности. Но он плохо работает с другим антивирусом, установленным в системе. Точно так же есть много других защитных костюмов, которые не совместимы с Защитником Windows, установленным в системе.
Итак, позвольте мне показать вам, как полностью отключить его на вашем компьютере.
Примечание: Это путь в один конец, чтобы отключить защитник Windows 10. Пожалуйста
сначала создайте точку восстановления системы если вам нужно вернуться на исходную линию. Не волнуйтесь, мы это тоже прикрыли.Давайте создадим точку восстановления системы
Самый простой способ открыть окно настроек восстановления системы в Windows 10 — выполнить поиск в меню «Пуск». Как только вы увидите товар Создайте точку восстановления, нажмите на него, чтобы открыть Свойства системы. Под Защита системы на вкладке вы увидите список всех доступных дисков и состояние защиты восстановления системы.
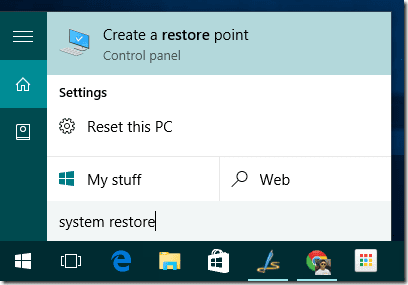
Если вы впервые запускаете его в Windows 10, есть вероятность, что он будет отключен для всех дисков. Выберите системный диск и нажмите «Настроить». Здесь включите защиту и выделите место на диске для восстановления системы. В идеале для этого было бы достаточно 7-10%.


Как только вы закончите, нажмите на кнопку Создавать, дайте имя, а затем создайте точку восстановления. Windows 10 может потребоваться некоторое время, чтобы настроить точку восстановления системы.

Если вы хотите восстановить свой компьютер, нажмите на Восстановление системы в Вкладка «Защита системы», выберите точку восстановления и дождитесь перезагрузки системы и применения изменений.
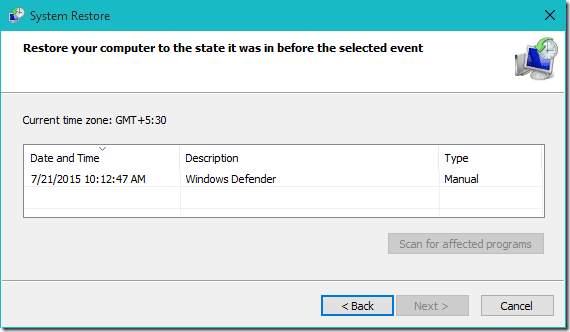
Хорошо, мы только что обобщили настройки восстановления системы в Windows 10, и я уверен, что это будет полезно во многих других проблемах, с которыми вы можете столкнуться в Windows 10. Возвращаясь к теме, давайте посмотрим, как мы можем полностью отключить Защитник Windows в Windows 10.
Отключить Защитник Windows в Windows 10
Шаг 1: Нажмите на меню «Пуск» и выберите «Настройки», чтобы откройте современные настройки в Windows 10. Здесь найдите настройки Защитника Windows и запустите его.
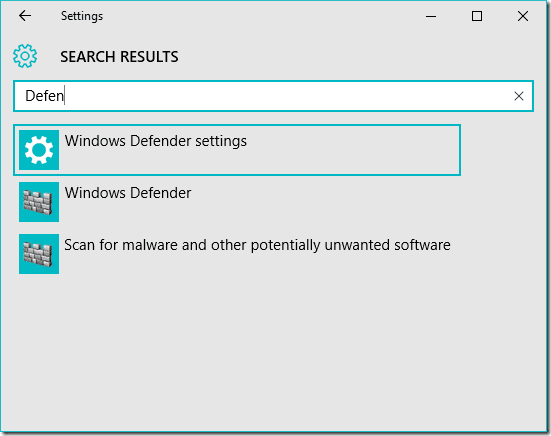
Шаг 2: Вот и выключи Защита в реальном времени и Облачная защита. После сохранения настроек появится окно уведомления о том, что ваш компьютер может быть в опасности, и вам будет предложено активировать защиту еще раз. Вы должны выбрать игнорирование уведомления.

Теперь, если вы откроете Защитник Windows, вы увидите, что защита в реальном времени отключена. Но я заметил, что он включается автоматически после перезагрузки компьютера. Итак, давайте посмотрим, как отключить его навсегда раз и навсегда.
Использование NoDefender
Мы будем использовать отличное приложение под названием NoDefender чтобы навсегда отключить Защитник Windows 10. Загрузите файл и запустите его с правами администратора. Прежде всего, приложение попросит вас отключить защиту в реальном времени и облачную защиту, что мы уже сделали.

Когда вы нажимаете Следующий, вы увидите кнопку под названием Отключить Защитник Windows. Нажмите на кнопку. Вы не получите никаких всплывающих сообщений или подтверждающих сообщений любого рода. Поэтому нажмите на кнопку один или два раза и выйдите из приложения.
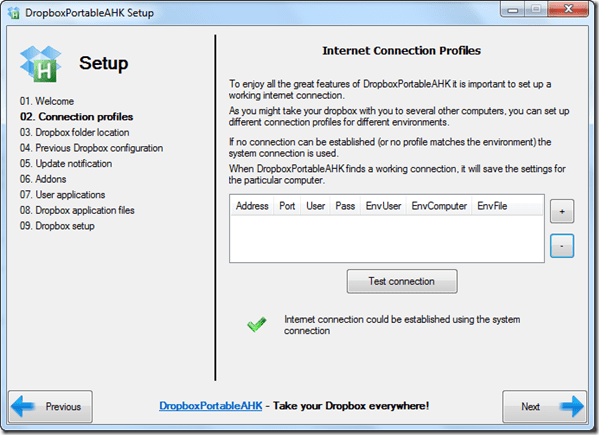
Наконец, когда вы запускаете Защитник Windows, он выдает вам сообщение об ошибке, в котором говорится, что мониторинг отключен и что вы можете установить на свой компьютер любой сторонний антивирус.
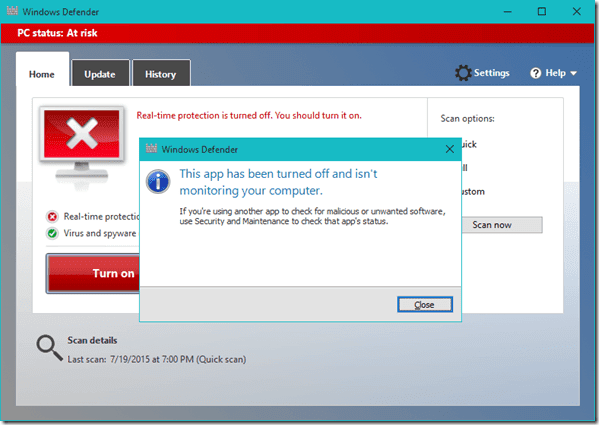
Вывод
Так и было, просто и легко. На этот раз мы сделали все просто и не играли с реестром и групповой политикой. Не забудьте создать точку восстановления системы на случай, если вы передумаете.
Последнее обновление: 02 февраля 2022 г.
Вышеупомянутая статья может содержать партнерские ссылки, которые помогают поддерживать Guiding Tech. Однако это не влияет на нашу редакционную честность. Содержание остается беспристрастным и аутентичным.

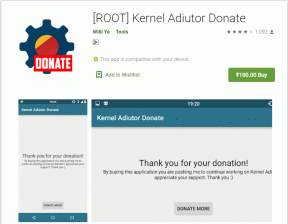
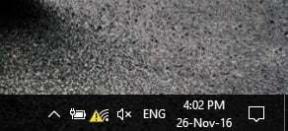
![Добавление принтера в Windows 10 [РУКОВОДСТВО]](/f/9dfe64bb185c6637d5c19e3b72df325e.png?width=288&height=384)