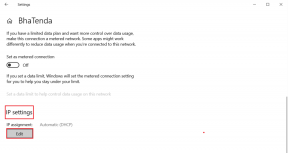Как редактировать словарь Firefox и удалять слова с ошибками
Разное / / February 12, 2022
Firefox поставляется с множеством встроенных функций. Проверка орфографии является одним из них. Вы можете использовать эту функцию для проверки любых возможных орфографических ошибок при написании электронного письма, заполнении веб-форм и т. д. Неправильное слово будет выделено светло-красным подчеркиванием, и вы можете щелкнуть или щелкнуть правой кнопкой мыши по нему, чтобы получить возможные правильные слова.
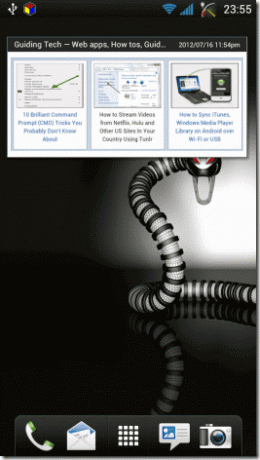
Но проверка орфографии не идеальна, и на нее нельзя всегда полагаться. В нем отсутствует множество часто используемых слов, таких как технические термины (например, скриншот, веб-страница) и слова, которые мы используем в повседневном языке.
Поэтому мы придумали это руководство, чтобы показать вам, как вы можете редактировать словарь Firefox, добавляя правильные слова и удаляя слова с ошибками.
Примечание: Если Firefox не проверяет ваши орфографические ошибки по умолчанию, вы можете активировать эту функцию, посетив Сервис-> Параметры-> Дополнительно и установив флажок «Проверять правописание при вводе».
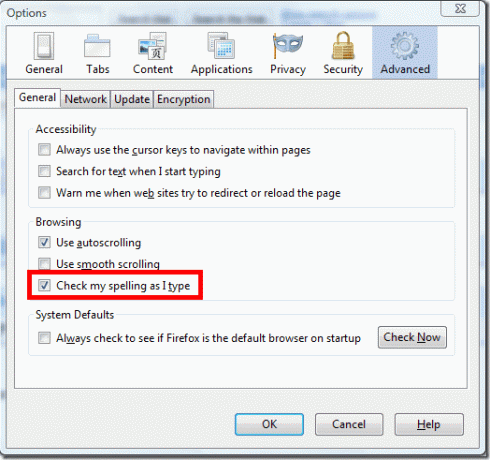
Как добавить новое слово в проверку орфографии
Если вы наберете любое слово, которого нет в словаре Firefox, вы получите красную подчеркивание, как мы уже упоминали. Если вы уверены, что введенное вами слово написано правильно, вы можете добавить это слово в словарь Firefox, щелкнув его правой кнопкой мыши и выбрав «Добавить в словарь».
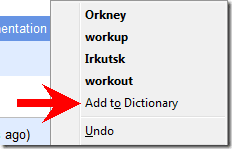
Чтобы удалить слова с ошибками из проверки орфографии, вам нужно отредактировать persdict.dat файл на вашем компьютере. Перейдите к следующему разделу, чтобы узнать, как вы можете редактировать этот файл.
Как добавить несколько слов в словарь
1. Нажмите на кнопку «Пуск». Введите %AppData в поле поиска. Результатом будет папка с именем «Роуминг». Нажмите здесь.

2. Теперь нажмите на папку Mozilla внутри перемещаемой папки.
3. Таким образом, вам нужно перейти по пути «Перейти к %AppData%» -> «Роуминг» -> «Mozilla» -> «Firefox» -> «Профили».
4. В папке профиля вы найдете еще одну папку с именем xxxxxxxxx.default. Здесь x — любое случайное число или алфавит. Откройте эту папку (см. скриншот ниже).
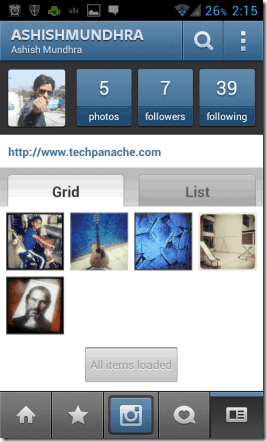
5. Внутри этой папки вы найдете файл персдикт.дат. Щелкните правой кнопкой мыши и откройте его в блокноте. Теперь добавьте все слова по одному в отдельной строке. Я добавил в словарь такие слова, как Мбит/с, скриншот, Microsoft, веб-страница. Сохраните и закройте его.
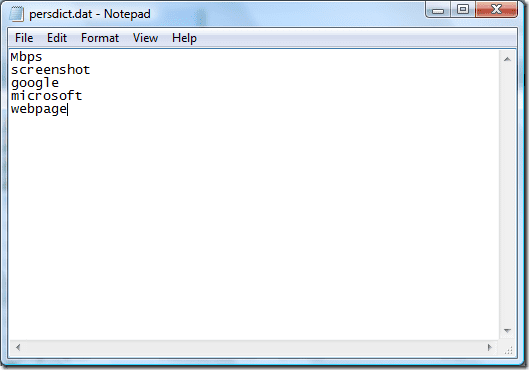
Примечание: Если вы добавили какое-либо правописание, щелкнув его правой кнопкой мыши и выбрав «Добавить в словарь», вы можете найти эти добавленные слова в этом файле. Вы можете удалить любые слова с ошибками, которые вы добавили по ошибке.
Короче говоря, вам нужно сначала добавить слова, которые вы считаете правильными, в словарь. Однако, если вы добавите слово с ошибкой или по ошибке выберете слово с ошибкой из контекстного меню, вы можете удалить это, отредактировав файл persdict.dat, как указано выше.
Последнее обновление: 02 февраля 2022 г.
Вышеупомянутая статья может содержать партнерские ссылки, которые помогают поддерживать Guiding Tech. Однако это не влияет на нашу редакционную честность. Содержание остается беспристрастным и аутентичным.