Как настроить внешний вид командной строки Windows 10
Разное / / February 12, 2022
Блаженны те, кто знает сила командной строки в Windows и осознают удивительные вещи, которые можно сделать с ним. Несмотря на то, что он выглядит простым, он может делать невероятные вещи, которые вам будет сложно делать в обычном графическом интерфейсе Windows. Один из лучших примеров, который я могу привести, sfc/scannow и DISM команды, используемые для сканирования и исправить системные ошибки в Windows 10 что в противном случае невозможно в обычной среде на основе графического интерфейса Windows 10. Даже некоторые из мощных антивирусных средств используют командную строку для сканирования и лечения системы, когда на вашем компьютере происходит вирусная эпидемия.

Однако командная строка выглядит не так модно по сравнению с другими приложениями Windows 10, установленными на вашем компьютере. Это скучный черный экран с белым текстом, довольно мелким; что делает его едва читаемым на большом экране с разрешением Full HD. Но это представление по умолчанию, и есть параметры, с помощью которых вы можете настроить внешний вид скучной командной строки и сделать ее крутой.
Начиная
Чтобы начать, первое, что вам нужно сделать, это запустить командную строку, и, по моему мнению, лучший способ сделать это — просто выполнить поиск «CMD» в меню «Пуск». Второй вариант – открыть Бегать коробка с использованием Windows+R кнопку и выполнение команды CMD.
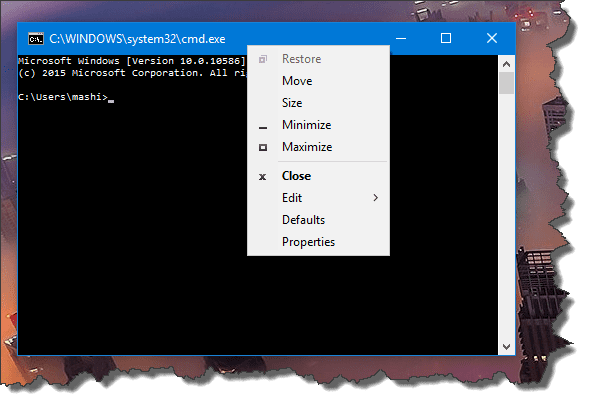
Теперь, чтобы начать настройку, щелкните правой кнопкой мыши строку заголовка подсказки CMD и выберите параметр Характеристики из контекстного меню. Откроется окно с 4 разделяющими вкладками, а именно Опция, Шрифт, Макет, и Цвета. Итак, давайте посмотрим, как вы можете использовать параметры, доступные на всех четырех вкладках, для настройки командной строки.
Параметры команды
Здесь вы можете контролировать размер курсора и сделать его Маленький, средний или Большой исходя из ваших требований. История команд отслеживает все введенные вами команды, и с помощью стрелки вверх вы можете снова получить доступ к этим командам. Таким образом, здесь вы можете контролировать объем буфера, который необходимо сохранить.

Кроме того, у вас есть возможность редактирования, которая облегчает пользователям, знакомым с горячими клавишами Windows, работу с командной строкой с теми же горячими клавишами. Но если вы хотите использовать старую среду устаревшего типа, просто установите флажок и перезапустите CMD.
Командные шрифты и макет
Здесь вы можете изменить отображаемый шрифт командной строки. Вы можете увеличить размер текста, чтобы сделать его читаемым, а также добавить эффект полужирного текста в зависимости от ваших потребностей. Когда дело доходит до раздела шрифтов, по умолчанию вы можете выбрать только 3 шрифта.

Есть способы добавления пользовательского шрифта для командной строки, но это выходит за рамки этой статьи. Дайте мне знать в разделе комментариев, если вы заинтересованы в этом. Если будет достаточно откликов, я обязательно расскажу об этом в одном из своих следующих уроков.
То Макет Вкладка, где вы можете настроить размер и положение окна CMD.
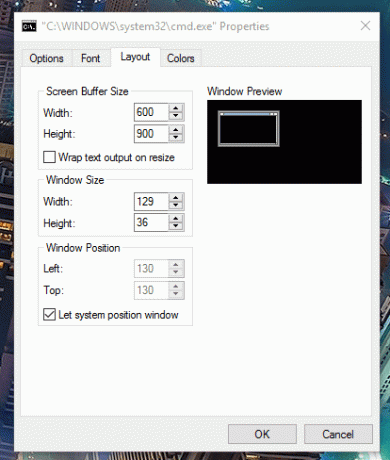
Командные цвета
На этой вкладке находится большая часть волшебства. Вы можете управлять цветами Текст экрана, Фон экрана, Текст всплывающего окна и Фон всплывающего окна здесь. Есть несколько предустановленных сплошных цветов, которые вы можете выбрать или используйте RGB для определения пользовательского цвета. Все внесенные вами изменения будут предварительно показаны в поле ниже, что поможет вам выбрать подходящий цвет.
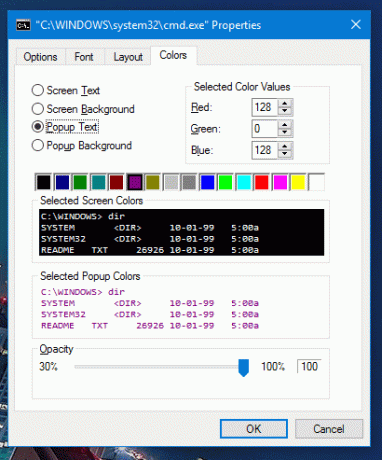
Возможность выбора непрозрачности в конечном итоге придаст последний штрих настройке. Возможно, вам придется перезапустить командную строку, чтобы изменения вступили в силу, но это того стоило.
Вывод
Вот как вы можете настроить внешний вид скучной CMD в Windows 10 и сделать ее круче, интереснее и доступнее, когда дело доходит до шрифта и размера окна. Кроме того, не забудьте сообщить мне, хотите ли вы, чтобы мы рассказали о том, как добавить пользовательские шрифты в командную строку.
ТАКЖЕ ЧИТАЙТЕ:3 альтернативы командной строке, которые лучше, чем по умолчанию
Последнее обновление: 02 февраля 2022 г.
Вышеупомянутая статья может содержать партнерские ссылки, которые помогают поддерживать Guiding Tech. Однако это не влияет на нашу редакционную честность. Содержание остается беспристрастным и аутентичным.



