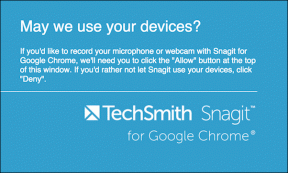Включение или отключение эффектов прозрачности в Windows 10
Разное / / November 28, 2021
С появлением Windows 10 эффекты прозрачности появились в различных частях Windows, таких как панель задач, меню «Пуск» и т. Д., Не все пользователи довольны этими эффектами. Следовательно, пользователи хотят отключить эффекты прозрачности, и Windows 10 наконец-то добавила параметр в настройках, чтобы легко отключить его. Но с более ранними версиями Windows, такими как Windows 8 и 8.1, это было вообще невозможно.

Раньше можно было отключить эффекты прозрачности только с помощью сторонних инструментов, которые многие пользователи не предпочитают, поэтому многие пользователи были разочарованы. Поэтому, не теряя времени, давайте посмотрим, как включить или отключить эффекты прозрачности для меню «Пуск», панели задач, центра действий и т. Д. для вашей учетной записи в Windows 10.
СОДЕРЖАНИЕ
- Включение или отключение эффектов прозрачности в Windows 10
- Метод 1. Включение или отключение эффектов прозрачности с помощью настроек
- Метод 2: включение или отключение эффектов прозрачности с помощью легкого доступа
- Метод 3. Включение или отключение эффектов прозрачности с помощью редактора реестра
Включение или отключение эффектов прозрачности в Windows 10
Убедись в создать точку восстановления на всякий случай что-то пойдет не так.
Метод 1. Включение или отключение эффектов прозрачности с помощью настроек
1. Нажмите Windows Key + I, чтобы открыть Настройки затем нажмите на Персонализация.

2. В левом меню нажмите на Цвета.
3. Теперь в разделе «Больше опций” отключите переключатель для эффектов прозрачности. Если вы хотите включить эффекты прозрачности, обязательно включите или включите переключатель.

4. Закройте настройки, затем перезагрузите компьютер, чтобы сохранить изменения.
Метод 2: включение или отключение эффектов прозрачности с помощью легкого доступа
Примечание: Этот параметр доступен только начиная с Windows 10 build 17025.
1. Нажмите Windows Key + I, чтобы открыть Настройки, затем нажмите Простота доступа.

2. В левом меню выберите Отображать.
3. Теперь в разделе "Упростить и персонализировать Windows" найдите "Показать прозрачность в Windows“.
4. Убедись в отключите переключатель для вышеуказанных настроек к отключить эффекты прозрачности. Если вы хотите включить прозрачность, включите вышеуказанный переключатель.

5. Перезагрузите компьютер, чтобы сохранить изменения.
Метод 3. Включение или отключение эффектов прозрачности с помощью редактора реестра
1. Нажмите Windows Key + R, затем введите regedit и нажмите Enter.

2. Перейдите к следующему разделу реестра:
HKEY_CURRENT_USER \ ПРОГРАММНОЕ ОБЕСПЕЧЕНИЕ \ Microsoft \ Windows \ CurrentVersion \ Themes \ Personalize
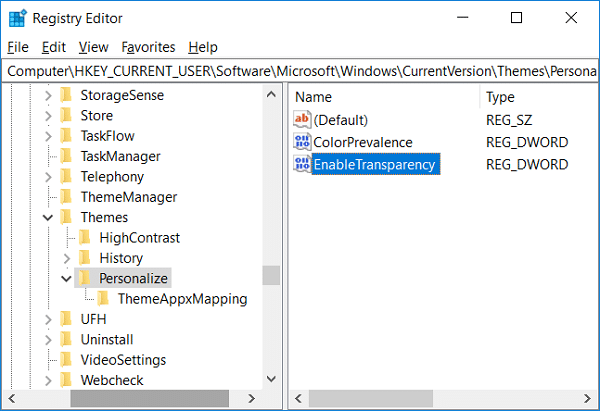
3. Дважды щелкните на EnableTransparency DWORD затем установите значение в соответствии с вашими предпочтениями:
Включить эффекты прозрачности = 1
Отключить эффекты прозрачности = 0
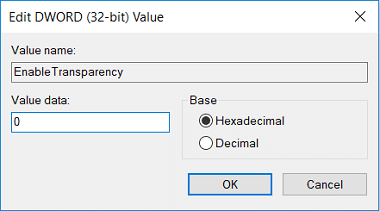
Примечание: Если DWORD отсутствует, вам необходимо создать его и назвать EnableTransparency.
4. Нажмите «ОК» или «Ввод», затем перезагрузите компьютер.
Рекомендуемые:
- Включение или отключение Центра действий в Windows 10
- Переименовать папку профиля пользователя в Windows 10
- Найти идентификатор безопасности (SID) пользователя в Windows 10
- Как изменить тип учетной записи пользователя в Windows 10
Вот и вы успешно научились Как включить или отключить эффекты прозрачности в Windows 10 но если у вас все еще есть какие-либо вопросы по этому руководству, не стесняйтесь задавать их в разделе комментариев.