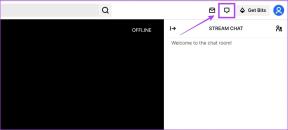Измените представление календаря Google по умолчанию и настройте его
Разное / / February 12, 2022
Большинство из нас понимает и знает о различных типах представлений, доступных на инструмент календаря и онлайн-календари, как тот, который поставляется с Google. Я говорю именно о днях, неделях и месяцах, которые вы можете быстро переключать. Кроме того, в Google у вас есть дополнительные параметры просмотра за 4 дня и просмотра по повестке дня.

Однако каждый раз, когда вы открыть гугл календарь, вам представлен календарь с месячным обзором. Но, скажем, например, вы хотели бы работать со своим календарем в виде недели или что-то, что соответствует вашим предпочтениям (например, у меня есть 4 недели на изображении выше, которое по умолчанию содержит 4-дневное представление).
Как вы настраиваете эти параметры, чтобы вам не приходилось вручную переключать вид при каждом входе в систему? Продолжайте читать, чтобы ознакомиться с доступными настройками и настраиваемыми параметрами в этом контексте.
Классный совет: Для тех, кто хочет добавить праздничные дни в свой календарь Google, ознакомьтесь с нашим подробное руководство здесь.
Шаги по изменению представления календаря Google по умолчанию
Мы изучим заниженные шаги, как создать собственное представление, а также выбрать настройку по умолчанию.
Шаг 1: Прежде всего, войдите в свою учетную запись Google и перейдите к Календарь вкладка
Шаг 2: Перейти к Настройки календаря. Это можно сделать двумя способами: во-первых, щелкнуть значок шестеренки в верхней части любой страницы Календаря Google, а затем нажать Настройки.
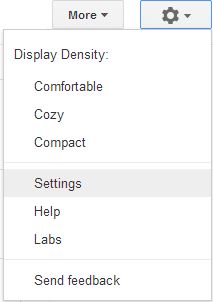
Во-вторых, на левой панели интерфейса щелкните раскрывающийся значок календаря и нажмите Настройки.
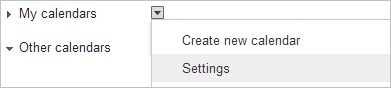
Шаг 3: Как только вы приземлились в Настройки календаря страницу, перейдите на вкладку для Общий настройки.
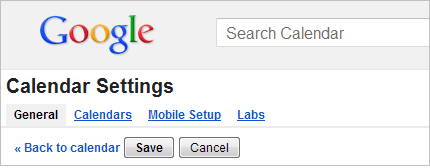
Шаг 4: Прокрутите вниз до раздела, в котором находятся параметры «Показать выходные», «Представление по умолчанию» и «Пользовательское представление».
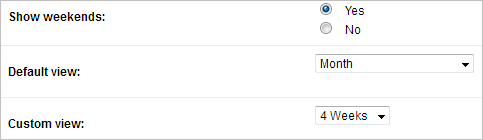
Шаг 5: В зависимости от ваших требований к представлению по умолчанию вы можете выбрать другое значение для настраиваемой вкладки (как на первом рисунке — 4 недели). Доступные варианты варьируются от 2 до 7 дней и от 2 до 4 недель.
Также установите для параметров отображения выходных значение «да» или «нет». Я предпочитаю, чтобы он был установлен на Нет. Разобравшись с ними, выберите представление по умолчанию («День», «Неделя», «Месяц», «Пользовательское представление» или «Повестка дня»).
Шаг 6: Конечно, прежде чем покинуть эту страницу, не забудьте нажать на кнопку Сохранять кнопку, показанную на рисунке под Шагом 3.
Вот как мой календарь выглядит и открывается по умолчанию, когда я запускаю Календарь Google в своей учетной записи.
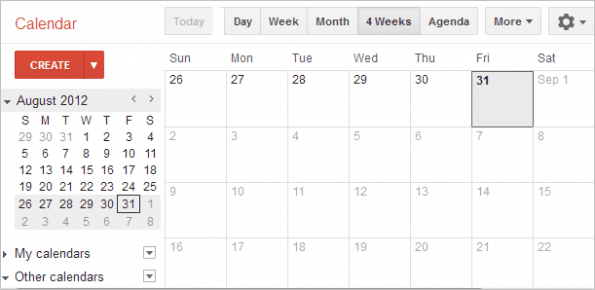
Еще один совет
Помимо всех доступных опций для установки предпочтений, могут быть случаи, когда вы хотите быстро просмотреть определенное количество дней и дат. В таком сценарии просто перетащите от даты начала до даты окончания в мини-календаре на левой панели. 🙂
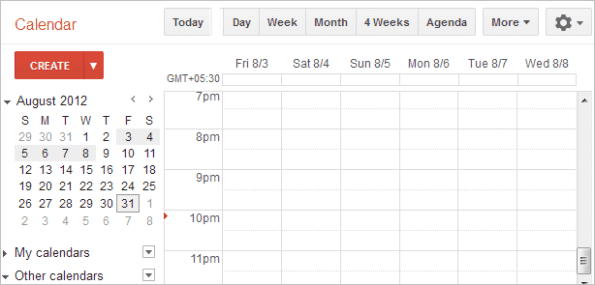
Вывод
Хотя настройка представления по умолчанию кажется небольшой задачей, поверьте мне, она сэкономит вам значительное количество времени, если вы являетесь постоянным пользователем инструмента. Расскажите нам о своих мыслях по этому поводу. И не забудьте поделиться своим видом по умолчанию и причиной такой настройки.
Последнее обновление: 03 февраля 2022 г.
Вышеупомянутая статья может содержать партнерские ссылки, которые помогают поддерживать Guiding Tech. Однако это не влияет на нашу редакционную честность. Содержание остается беспристрастным и аутентичным.