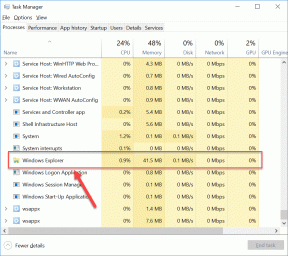Автоматически синхронизировать любую папку между компьютером и Android
Разное / / February 12, 2022

Ранее мы видели, как получить доступ к общей папке компьютера Windows на Android через сеть Wi-Fi и легко копируйте файлы между устройствами. Этот метод очень выручил меня, когда мне нужно было скопировать музыку с компьютера на телефон и фотографии с телефона на компьютер. Однако дело было в том, что это все равно нужно было сделать вручную.
Я хотел что-то автоматическое. Например, если я добавляю песню в папку на своем компьютере, она автоматически синхронизируется с Android. в определенное время через мой домашний Wi-Fi. Точно так же, если я снимаю фотографию с помощью телефона, она копируется в мой компьютерная библиотека изображений не требуя моего вмешательства. Это то, чего я хотел. И вот когда я нашел Гепард Синхронизация.
Гепард Синхронизация это классное приложение для Android, которое синхронизирует файлы и папки между компьютером Windows и Android автоматически. Итак, давайте посмотрим, как это делается.
Как синхронизировать файлы с помощью Cheetah Sync
Шаг 1: Загрузить и установить
Cheetah Sync на вашем компьютере а также на вашем Android (используйте ссылку в абзаце выше, чтобы найти приложение для Android). После того, как они оба будут установлены, сначала запустите приложение для ПК.Шаг 2: Cheetah Sync запустится в системном трее в свернутом виде. Дважды щелкните значок приложения, чтобы открыть окно настроек. Все настройки по умолчанию должны работать нормально, но если вы вообще подключены к несколько сетей, нажать на Выпадающий список IP-адресов и выберите Беспроводное сетевое соединение.
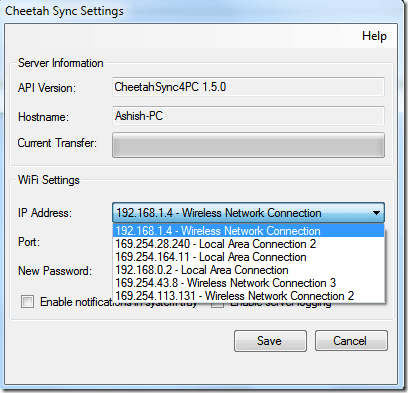
Шаг 3: Убедитесь, что ваш Android подключен к той же сети, и запустите Cheetah Sync на своем устройстве. На главном экране приложения нажмите Синхронизация заданий. Если и компьютер, и устройство подключены к одной сети и на вашем компьютере запущен клиент Cheetah, Cheetah Sync автоматически обнаружит ваш компьютер.

Шаг 4: После успешного подключения приложение для Android спросит вас, хотите ли вы создать новое задание синхронизации. Кран Создать задание и продолжайте.
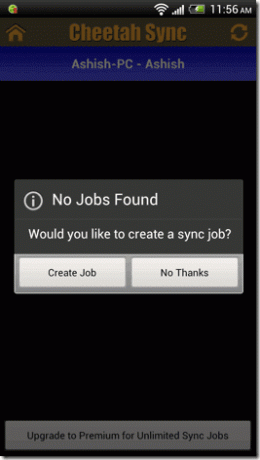
Шаг 5: Сначала вам нужно будет выбрать папку на компьютере, с которой вы хотите синхронизировать файлы. Сделав это, вам нужно будет выбрать каталог на смартфоне, который вы хотите синхронизировать с ПК.


Шаг 6: Наконец, настройте параметры синхронизации, например направления синхронизации, дайте заданию имя и сохраните его.

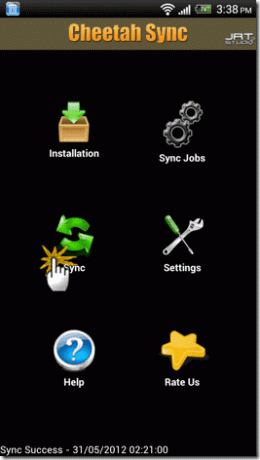
По умолчанию режим синхронизации настроен на ручной режим, и вам нужно будет нажать кнопку синхронизации, чтобы начать синхронизацию. Вы можете выбрать автоматическую синхронизацию в меню настроек, однако синхронизация не происходит в режиме реального времени для оптимизации заряда батареи. Вы можете выбрать продолжительность: час, 4 часа, 8 часов или сутки.
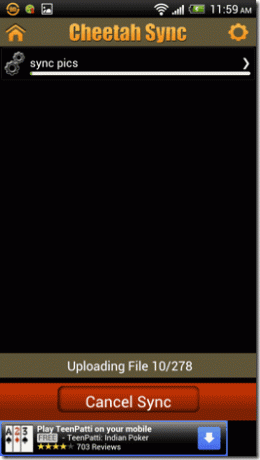
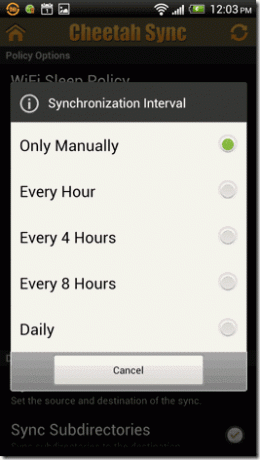
Вывод
Вы можете создать несколько заданий для синхронизации изображений, музыки, видео, документов и всего, что вы можете придумать. Не забудьте поделиться тем, что вы думаете об этом приложении или знаете ли вы о лучшем приложении, которое может выполнять аналогичную задачу.
Последнее обновление: 02 февраля 2022 г.
Вышеупомянутая статья может содержать партнерские ссылки, которые помогают поддерживать Guiding Tech. Однако это не влияет на нашу редакционную честность. Содержание остается беспристрастным и аутентичным.