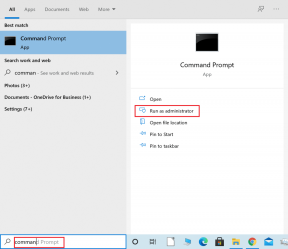Как вернуть значок громкости на панель задач Windows?
Разное / / November 28, 2021
Исправить значок громкости, отсутствующий на панели задач Windows 10: Во время просмотра Интернета вы внезапно наткнетесь на очень интересное видео, но когда вы его проиграете, вам нужно настроить звук на своем ПК, что вы будете делать? Что ж, вы будете искать значок громкости на панели задач Windows, чтобы отрегулировать громкость, но что, если вы не можете найти значок громкости? В сегодняшней статье мы собираемся решить эту проблему только в тех случаях, когда пользователи не могут найти значок громкости на панели задач Windows 10 и ищут способ вернуть свой значок громкости.
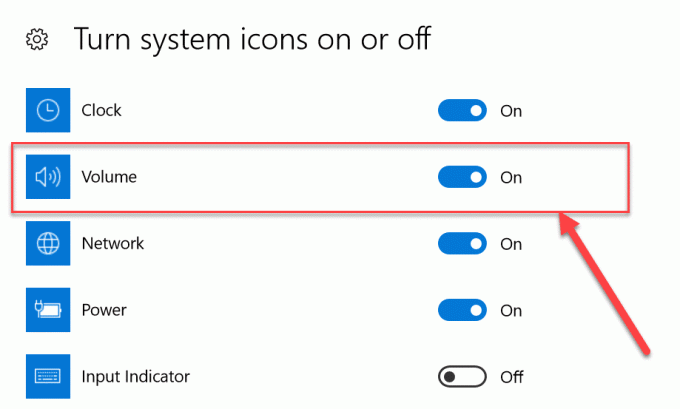
Эта проблема обычно возникает, если вы недавно обновили или перешли на Windows 10 в последнее время. Скорее всего, во время обновления Реестр могут быть повреждены, диски повреждены или устарели с последней версией ОС, значок громкости может быть отключен в настройках Windows и т. д. Причин может быть множество, поэтому мы перечислим различные исправления, которые вам нужно попробовать шаг за шагом, чтобы вернуть значок тома.
СОДЕРЖАНИЕ
- Как вернуть значок громкости на панель задач Windows?
- Метод 1. Включите значок громкости в настройках
- Метод 2: если параметр значка громкости неактивен
- Метод 3: перезапустите проводник Windows
- Метод 4: включить значок громкости из редактора групповой политики
- Метод 5: обновить звуковой драйвер
- Метод 6: переустановите звуковой драйвер
Как вернуть значок громкости на панель задач Windows?
Убедись в создать точку восстановления на всякий случай что-то пойдет не так.
Метод 1. Включите значок громкости в настройках
Сначала убедитесь, что значок громкости должен быть включен на панели задач. Ниже приведены шаги, чтобы скрыть или показать значок громкости на панели задач.
1. Щелкните рабочий стол правой кнопкой мыши и выберите значок «Персонализировать" вариант.

2. Теперь в левом меню выберите «Панель задач»В настройках персонализации.
3. Теперь прокрутите вниз до области уведомлений и нажмите «Включение и выключение системных значков" ссылка.

4.После появления экрана убедитесь, что переключатель рядом с Объем значок установлен на «НА“.

5. Теперь вернитесь к экрану настроек панели задач и нажмите «Выберите, какие значки будут отображаться на панели задач»Под областью уведомлений.

6. Еще раз убедитесь, что переключатель рядом с Громкостью включен. Перезагрузите компьютер, чтобы сохранить изменения.
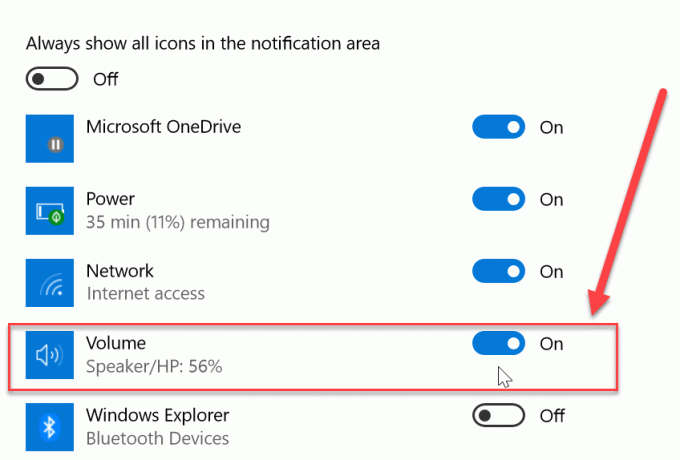
Теперь, если вы включили переключатель для значка громкости в обоих вышеупомянутых местах, ваш значок громкости должен снова появиться на Панель задач Windows, но если вы все еще сталкиваетесь с проблемой и не можете найти значок громкости, не беспокойтесь, просто следуйте следующему метод.
Метод 2: если параметр значка громкости неактивен
1. нажмите Windows Key + R, затем введите regedit и нажмите Enter.

2. перейдите к следующему разделу реестра:
HKEY_CURRENT_USER \ Software \ Classes \ Local Settings \ Software \ Microsoft \ Windows \ CurrentVersion \ TrayNotify
3. Обязательно выберите TrayNotify то в правом окне вы найдете два DWORD, а именно IconStreams а также PastIconStream.

4. Щелкните каждую из них правой кнопкой мыши и выберите Удалить.
5. Закройте редактор реестра и перезагрузите компьютер, чтобы сохранить изменения.
Снова попробуйте использовать метод 1, чтобы вернуть значок громкости, и если все еще не удается решить эту проблему, следуйте следующему методу.
Способ 3: Перезагрузите проводник Windows.
Одна из причин того, что значок громкости не отображается в панель задач в проводнике Windows файл может быть поврежден или не загружается должным образом. Что, в свою очередь, приводит к неправильной загрузке панели задач и панели задач. Чтобы решить эту проблему, попробуйте перезапустить проводник Windows с помощью диспетчера задач:
1. Сначала откройте «Диспетчер задач»С помощью сочетания клавиш«Ctrl + Shift + Esc”. Теперь прокрутите вниз и найдите «проводник Виндоус»В процессах диспетчера задач.

2. Теперь, когда вы найдете «проводник Виндоус», Просто нажмите на него, а затем нажмите«Рестарт»Внизу, чтобы перезапустить проводник Windows.
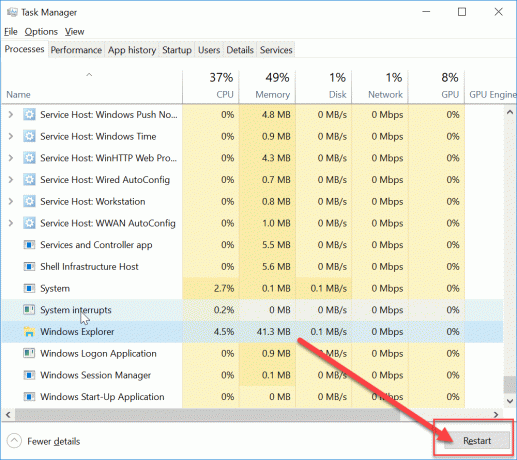
Это перезапустит проводник Windows, а также панель задач и панель задач. Теперь еще раз проверьте, можете ли вы вернуть значок громкости на панель задач Windows. Если нет, не волнуйтесь, просто следуйте следующему методу, чтобы обновить звуковые драйверы.
Метод 4: включить значок громкости из редактора групповой политики
Примечание: Этот метод не работает для пользователей Windows 10 Home Edition.
1. нажмите Windows Key + R, затем введите gpedit.msc и нажмите Enter.

2. перейдите по следующему пути:
Конфигурация пользователя> Административные шаблоны> Меню "Пуск" и панель задач
3. Обязательно выберите Меню Пуск и панель задач затем в правом окне дважды щелкните на Удалите значок регулятора громкости.

4. отметка Не настроено и нажмите «Применить», а затем «ОК».

5. Перезагрузите компьютер, чтобы сохранить изменения.
Метод 5: обновить звуковой драйвер
Если ваши драйверы звука не обновлены, это одна из возможных причин отсутствия значка громкости. Итак, чтобы решить проблему, вам нужно обновить звуковые драйверы вашей системы, выполнив следующие действия:
1. Нажмите Windows Key + R, затем введите «hdwwiz.cpl”И нажмите Enter, чтобы открыть диспетчер устройств.
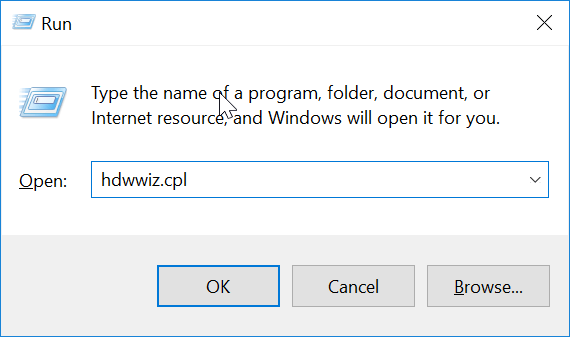
2. Теперь нажмите на стрелка (>) следующий за "Звуковые, видео и игровые контроллеры», Чтобы расширить его.

3. Щелкните правой кнопкой мыши «Аудио высокой четкости"Устройство и выберите"Обновить драйвер»Из контекстного меню.

4. Выберите «Автоматический поиск обновленного программного обеспечения драйвера”И дайте ему установить соответствующие драйверы.

5. перезагрузите компьютер и посмотрите, сможете ли вы Исправить значок громкости, отсутствующий в панели задач Windows 10, если нет, то продолжайте.
6. снова вернитесь в диспетчер устройств, затем щелкните правой кнопкой мыши аудиоустройство высокой четкости и выберите Обновить драйвер.
7. На этот раз выберите «Найдите на моем компьютере драйверы.“

8. Затем нажмите «Позвольте мне выбрать из списка доступных драйверов на моем компьютере.“

9. Выберите последние версии драйверов из списка и нажмите Далее.
10. Дождитесь завершения процесса и перезагрузите компьютер.
Метод 6: переустановите звуковой драйвер
1. нажмите Windows Key + R, затем введите devmgmt.msc и нажмите Enter, чтобы открыть диспетчер устройств.

2.Разверните Звуковые, видео и игровые контроллеры, затем щелкните правой кнопкой мыши Аудиоустройство (аудиоустройство высокой четкости) и выберите Удалить.

Примечание: Если звуковая карта отключена, щелкните правой кнопкой мыши и выберите Давать возможность.

3. Затем отметьте «Удалите программное обеспечение драйвера для этого устройства»И нажмите« ОК », чтобы подтвердить удаление.

4. Перезагрузите компьютер, чтобы сохранить изменения, и Windows автоматически установит звуковые драйверы по умолчанию.
Это различные методы, которые вы можете использовать, чтобы вернуть отсутствующий значок тома на панели задач Windows. Иногда простая перезагрузка компьютера также может решить проблему, но это может не сработать для всех, поэтому убедитесь, что вы следуете каждому методу.
Рекомендуемые:
- Как перенести файлы с Android на ПК
- 7 способов быстро выключить экран Windows
- 10 способов освободить место на жестком диске в Windows 10
- Как включить слайд-шоу обоев в Windows 10
Надеюсь, эта статья была полезной, и теперь вы легко сможете Верните значок громкости на панель задач Windows, но если у вас все еще есть какие-либо вопросы относительно этого руководства, не стесняйтесь задавать их в разделе комментариев.