Как использовать планировщик и граббер в IDM
Разное / / February 14, 2022
Internet Download Manager — одно из приложений, которыми я восхищаюсь. Конечно, есть другие менеджеры загрузки для Windows, но для меня нет ничего лучше IDM. Многие люди, использующие IDM, могут быть не знакомы с дополнительными функциями, которые он предлагает, двумя основными из которых являются Scheduler и Grabber. Scheduler, как и следует его названию, планирует загрузки, а Grabber захватывает несколько загрузок с веб-страницы.

Планировщик
Планировщик расположен в верхней части окна IDM. При нажатии на значок откроется окно планировщика. Под Очереди слева у вас есть две стандартные очереди. Вы можете создать свой собственный, нажав Новая очередь.
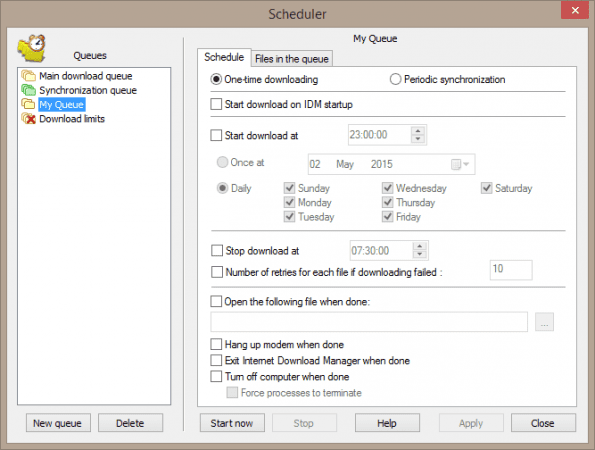
Каждая очередь имеет собственную страницу настроек, которые вы можете настроить в соответствии со своими потребностями. Вы можете установить время начала/остановки загрузки на определенный день или час. Я установил его, чтобы начать загрузку в 12 часов ночи и остановить загрузку утром.
Но что, если загрузка закончится в середине ночи, и вы
не хотите, чтобы ваш компьютер работал все время? IDM поможет вам — после завершения загрузки он может отключиться, закрыться или даже выключить компьютер. Теперь остался один вопрос, как добавить файлы в очередь?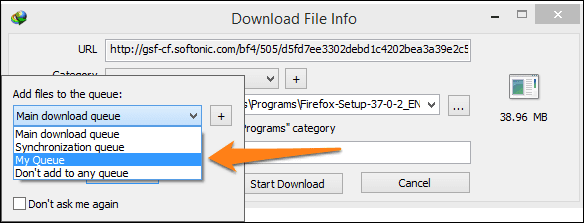
Для добавления файла в очередь необходимо нажать кнопку Скачать позже кнопку в диалоговом окне загрузки, которое появляется при нажатии на ссылку загрузки. Откроется небольшое раскрывающееся меню, в котором вы выбираете очередь, в которую хотите добавить загрузку.
Функция очереди удобна, когда вам нужно загружать большие объемы файлов в фоновом режиме, например, все видео в плейлист YouTube. Или куча картинок с сайта. Хм, на самом деле есть лучший способ сделать это вместо Планировщика… Может, Граббер?
Классный совет: Планирование загрузок полезно, но что делать, если они занимают всю полосу пропускания, а ваш просмотр страдает? Вы можете оставить загрузки в фоновом режиме, не ограничивая скорость, установив ограничение скорости в Загрузки > Ограничитель скорости.
Граббер
Как я уже сказал, для загрузки изображений с веб-сайта Grabber превосходит Scheduler. Хотя их нельзя сравнивать, поскольку их функции различаются, Grabber хорошо захватывает файлы одного типа или даже целые веб-сайты для загрузки. Вам больше не нужно нажимать на каждую ссылку, которую вы хотите скачать, просто задайте некоторые правила в настройках Grabber, и он сделает все остальное. Вы можете найти опцию Grabber в верхней части окна IDM. Выполните следующие действия, чтобы настроить его.
Шаг 1: При нажатии на значок Grabber вам будет представлено это окно. Назовите проект (который также можно сохранить) и вставьте ссылку, откуда вы хотите получить (скачать). Чтобы продолжить, нажмите Следующий.

Шаг 2: Здесь вы можете указать, где будут сохраняться файлы. Лучше выбрать другую папку для загрузок Grabber, но в конечном итоге решение остается за пользователем. Вы можете включить Преобразование ссылок в загруженных html-файлах в локальные файлы чтобы сохранить точную копию сайт для оффлайн просмотра. Другие варианты говорят сами за себя. Чтобы продолжить, нажмите Следующий.

Шаг 3: На третьем шаге вы должны указать, насколько глубоко граббер будет искать файлы для загрузки. Уровень 0 означает, что он просматривает только веб-страницу по предоставленной вами ссылке, а уровень 1 означает, что он исследует каждую ссылку, указанную на веб-странице.

Например, если вы указали Google.com в качестве адреса сайта, уровень 0 получит только логотип и HTML-файл Google.com, а уровень 1 перейдет к изображениям Google, новостям, Gmail и т. д. и захватить эти файлы, а также. Вы должны получить картину.
Шаг 4: Здесь вы должны выбрать, какой тип файла вы хотите или не хотите, чтобы Grabber загружал. Это может быть что угодно — изображения, документы или видео. Если вы хотите начать загрузку всех файлов сразу после их захвата граббером, поставьте галочку Начать загрузку всех совпадающих файлов одновременно.

Еще одна полезная настройка — это Скачать, если размер файла которые вы можете настроить, чтобы исключить или включить определенные файлы в зависимости от их размера.
Шаг 5: Это последнее окно, в котором начинается процесс захвата. Если бы вы выбрали Начать загрузку всех совпадающих файлов одновременно, загрузка начнется автоматически, или вам придется вручную выбрать нужные файлы. На изображении ниже изображения, захваченные граббером из этого Техническая статья показаны. Я поставил уровень 0, только изображения и размер файла не менее 5 кб. Результаты были довольно близки к тому, что я ожидал.

Вывод
Сегодня мы увидели, что IDM используется не только для загрузки видео с YouTube. Я использовал Grabber для загрузки больших объемов изображений с веб-страниц, загрузки серии PDF-файлов с форумов и во многих других случаях. Хотелось бы услышать ваше мнение и опыт работы с IDM.
Последнее обновление: 02 февраля 2022 г.
Вышеупомянутая статья может содержать партнерские ссылки, которые помогают поддерживать Guiding Tech. Однако это не влияет на нашу редакционную честность. Содержание остается беспристрастным и аутентичным.



