Как добавить подписи или субтитры к роликам и историям Instagram
Разное / / April 29, 2023
Ролики и истории — одни из популярных функций Instagram, где многие люди делятся контентом, а также своими идеями. Интересно, что недавние исследования говорят нам о том, что более 85% видео на Facebook смотрят без звука. Дело обстоит примерно так же с видео, размещенными в Instagram в виде историй и роликов.

Итак, как вы будете увеличивать вовлеченность ваших барабанов? Что ж, вот быстрый обходной путь: просто добавьте подписи или субтитры к роликам и историям Instagram. Добавляя подписи к своим роликам и историям в Instagram, зрителям будет легко узнать, о чем видео, не увеличивая громкость.
Эта функция аналогична субтитры к видео на ютубе и вы знаете, насколько это эффективно. Итак, давайте узнаем, как добавлять субтитры в ролики и истории Instagram.
2 способа добавить подписи ко всем роликам в Instagram
Увидев популярность Reels, Instagram позаботился о том, чтобы пользователи могли легко добавлять подписи к Instagram Reels различными способами, даже если вы просто их смотрите. Следуйте вместе.
1. Включить автоматически сгенерированные подписи к любым барабанам
Это похоже на субтитры, которые мы видим на YouTube, где Instagram распознает подписи в роликах к текстам, а затем демонстрирует их как субтитры в роликах Instagram. Вот как вы можете включить его:
Шаг 1: Откройте Instagram и коснитесь своего профиля.

Шаг 2: Коснитесь меню гамбургера и выберите «Настройки».
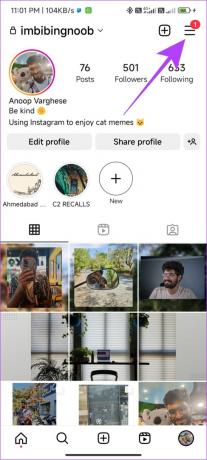
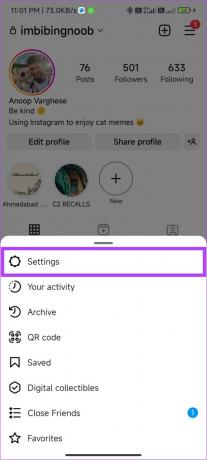
Шаг 3: Выберите «Учетная запись» > «Подписи».


Шаг 4: Включите субтитры.
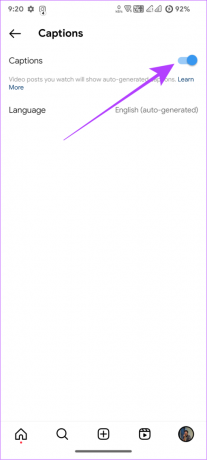
Чтобы отключить его, выполните те же действия и отключите субтитры в конце или коснитесь автоматически сгенерированных субтитров и коснитесь «Отключить субтитры».
2. Получите субтитры на одном барабане
Если вы не заинтересованы в добавлении подписей к каждому ролику Instagram, вы можете включить его для одного ролика.
Примечание: В настоящее время вы можете использовать этот метод только для барабанов, которые появляются в вашей ленте, а не для тех, которые отображаются на кнопке барабана. Вы также не сможете использовать этот метод при расширении барабана.
Шаг 1: Откройте Инстаграм.
Шаг 2: Когда вы увидите ролик для добавления подписей, нажмите три точки в правом верхнем углу.

Шаг 3: Нажмите Управление субтитрами.

Шаг 4: Включите субтитры.

Если вы этого не хотите, вы можете легко отключить его, и вы больше не увидите субтитры.
Как включить скрытые субтитры для ваших барабанов
Помимо включения подписей для роликов, которые вы просматриваете в Instagram, вы также можете добавлять подписи или субтитры к своим роликам в Instagram.
Шаг 1: Откройте Instagram и нажмите кнопку «плюс».

Шаг 2: Выберите катушку.

Шаг3: Запишите или добавьте ролик и нажмите «Далее».

Шаг 4: Коснитесь значка стикера и выберите «Подписи».

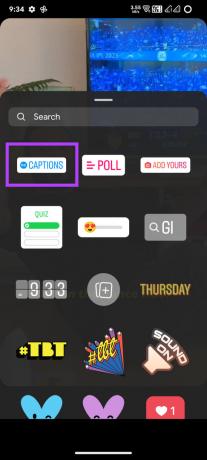
Шаг 5: Выберите стиль субтитров, который вы хотите использовать в Instagram Reel, и нажмите «Готово».

Кончик: Вы также можете настроить положение и цвет или даже исправить транскрипцию.
Шаг 6: Нажмите «Далее».

Шаг 7: Добавьте подписи к сообщениям и другую необходимую информацию и нажмите «Поделиться».
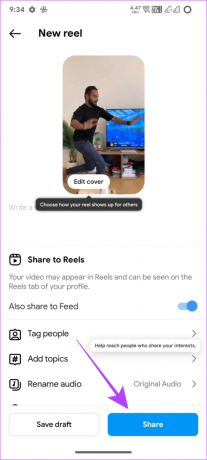
После загрузки ролика вы не сможете отключить заголовок для ролика.
Как добавить ручные субтитры в ролики Instagram
Помимо наклейки, вы также можете вручную добавлять подписи или субтитры к роликам Instagram. Однако вы не можете изменить конкретный период времени, в течение которого должен отображаться заголовок, и это может быть неправильным вариантом для роликов с более длинными заголовками.
Шаг 1: Откройте Instagram > нажмите кнопку «плюс».

Шаг 2: Выберите катушку.

Шаг 3: Запишите или добавьте ролик и нажмите «Далее».

Шаг 4: Нажмите на значок текста (Aa).

Шаг 5: Добавьте подписи и нажмите «Готово».
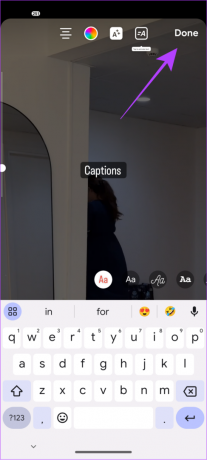
Шаг 6: Добавьте аудио/теги/подписи к сообщениям и нажмите «Далее».

Шаг 7: Затем добавьте подписи к сообщениям и другую необходимую информацию и нажмите «Поделиться».
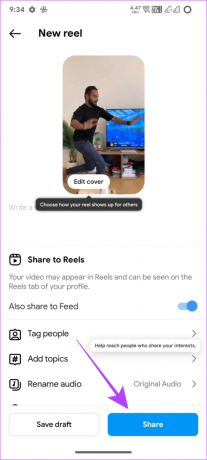
Отключите автозаголовки для ваших барабанов
Если вы уже добавили подписи к своим роликам и не хотите, чтобы у ваших зрителей были и эти, и автоматически сгенерированные подписи, вы можете отключить это для своего ролика. Вот как:
Шаг 1: Откройте Instagram и перейдите к ролику, для которого вы хотите отключить автоматические субтитры.
Шаг 2: Коснитесь трех точек в правом верхнем углу. Если вы расширили барабан, коснитесь трех точек в правом нижнем углу.

Шаг 3: Выберите Изменить. Если вы расширили ленту, выберите «Управление» > «Редактировать».

Шаг 4: Коснитесь Дополнительные настройки.

Шаг 5: Отключите Показать подписи.
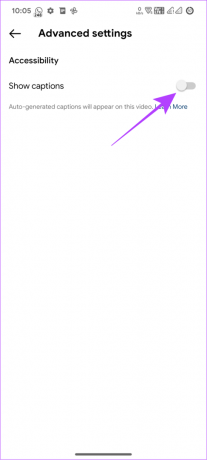
Примечание: Когда вы отключите заголовок, он будет применяться только к этому конкретному барабану, а не ко всем вашим барабанам.
Как добавить подписи к историям в Instagram
Помимо субтитров в Instagram Reels, пользователи могут делать то же самое для Истории инстаграма следуя приведенным ниже двум методам.
1. Добавьте скрытые подписи в историю Instagram с помощью стикера
Шаг 1: Откройте Instagram и нажмите кнопку «плюс».
Примечание: Вы также можете выбрать другие способы загрузки истории в инстаграме.

Шаг 2: Запишите или добавьте историю.
Шаг 4: Коснитесь значка стикера и выберите «Подписи».

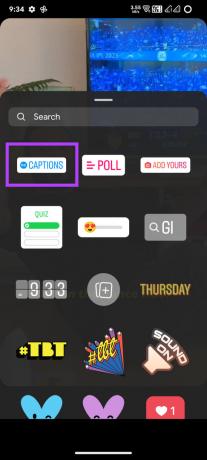
Шаг 5: Выберите стиль подписи и нажмите «Готово».

Шаг 6: Коснитесь кнопки >.
Шаг 7: Выберите, хотите ли вы поделиться между «Ваша история» или «Близкие друзья», и нажмите «Поделиться».

2. Добавляйте подписи или субтитры в истории Instagram вручную
Шаг 1: Откройте Instagram > нажмите кнопку «плюс».

Шаг 2: Запишите или добавьте историю.
Шаг 3: Нажмите кнопку добавления текста «Aa».

Шаг 4: Добавьте подписи и нажмите «Готово».
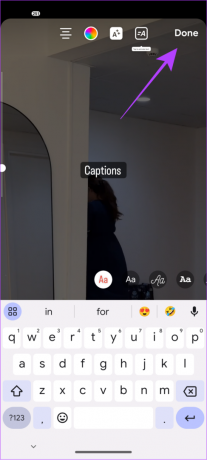
Шаг 4: Затем нажмите кнопку >, чтобы загрузить историю.
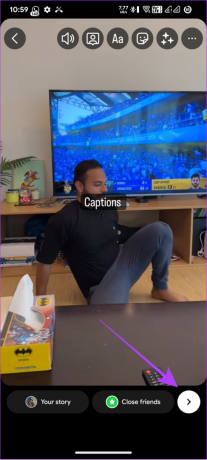
Помимо параметров по умолчанию, существует множество онлайн-инструментов и приложения для Instagram Reels и Истории, чтобы добавить подписи.
1. Хедлайнер
Как только вы создадите бесплатную учетную запись и выберете свои предпочтения, вас встретит полноценный видеоредактор с бесплатным инструментом транскрибирования, где вы можете транскрибировать видеофайлы продолжительностью до 10 минут за день. Бесплатная версия позволяет загружать видео размером до 500 МБ.
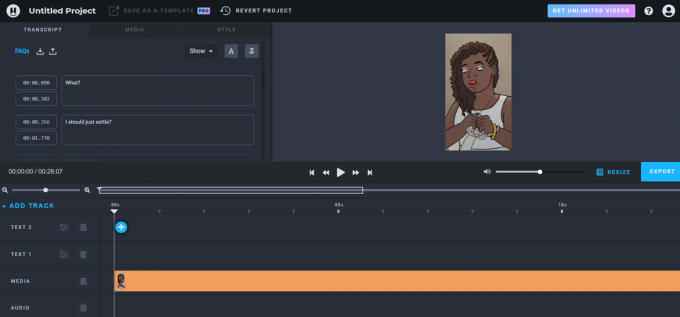
Вы можете выбрать один из готовых стилей или создать собственный стиль для подписей. Кроме того, вы можете регулировать громкость или изменять размер видео, а также экспортировать до 5 видео без водяных знаков с качеством до 1080p 30 кадров в секунду.
Попробуйте хедлайнер
2. СубтитрыBee
Бесплатный инструмент, который при входе в систему предлагает вам возможность добавлять субтитры и настраивать видеополотно в соответствии с различными платформами и требованиями. Вы можете настроить стиль, шрифт, цвет, цвет фона, обрезать или даже отредактировать содержимое подписей.
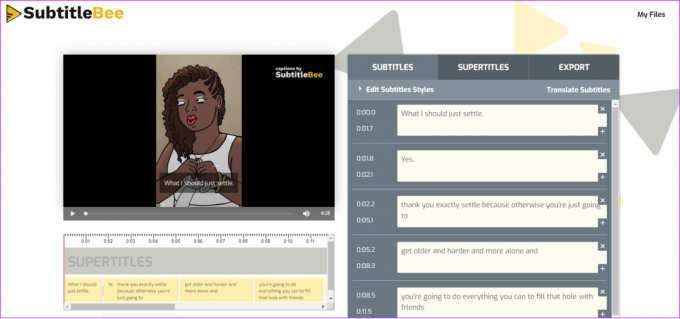
Самое приятное в этом инструменте то, что у вас есть возможность отключить логотип SubtitleBee, а также добавить свой логотип и выбрать формат, который вы хотите экспортировать.
Метка кнопки
3. Вид. ИО
Veed — еще один бесплатный онлайн-инструмент, который может помочь вам добавить подписи к роликам. онлайн видеоредактор. У вас есть возможность позволить инструменту преобразовывать звук в текст, загружать субтитры или традиционным способом — добавлять субтитры вручную.
Veed также предлагает возможность транскрибировать видео с нескольких языков, что позволяет людям, говорящим на любом языке, добавлять субтитры в ролики и истории Instagram. Вы можете выбрать один из предустановленных стилей, а также настроить свой собственный.

Хотя функции великолепны, как только вы сообщите о видео, оно будет снабжено водяным знаком от Veed, и вам нужно будет подписаться на премиум, чтобы удалить его.
Попробуйте Вид
Часто задаваемые вопросы о добавлении титров или субтитров в Instagram
Вы не можете добавлять субтитры к видео, если оно не имеет английского звука, поскольку Instagram поддерживает только живые субтитры для роликов с английским звуком. Кроме того, убедитесь, что ваша учетная запись поддерживает стикеры Caption.
Чтобы получить субтитры в Instagram, ваше приложение должно быть обновлено до последней версии, так как эта функция является относительно новой и будет постепенно внедряться для всех.
Смотреть ролики на Mute
Невозможно представить Instagram без Stories или Reels. Научившись добавлять подписи или субтитры к роликам и историям Instagram, вы сможете получить от этого полный опыт. Мы надеемся, что с помощью этого руководства вы научитесь. Впрочем, если у вас все же остались какие-то сомнения, расскажите о них в комментариях.
Последнее обновление: 26 апреля 2023 г.
Вышеупомянутая статья может содержать партнерские ссылки, которые помогают поддерживать Guiding Tech. Однако это не влияет на нашу редакционную честность. Содержание остается беспристрастным и аутентичным.



