Как создать пользовательский образ восстановления Windows 8.1
Разное / / February 14, 2022
Windows 8 Обнови свой компьютер Эта функция очень полезна, когда Windows не работает должным образом или вообще не загружается. Но это также может быть головной болью, поскольку пользователю приходится заново устанавливать все свои программы. Сегодня мы рассмотрим, как создать собственный образ восстановления вашей установки Windows, который включает в себя все ваши установленные программы, а также приложения Metro.

Классный совет: Обычно на ПК с предустановленной Windows уже имеется образ восстановления, и вы также можете создать свой собственный образ восстановления, с помощью прием команда в CMD.
Но не всем удобно использовать командную строку, поэтому для этого есть приложение! Это называется RecImgManager, предоставляет приятный графический интерфейс и делает процесс интуитивно понятным и простым.
Следуйте этому пошаговому процессу, чтобы создать свой собственный образ восстановления.
Шаг 1:Загрузите RecImgManager отсюда. После установки откройте его, и вы увидите следующий экран. Прежде чем продолжить, убедитесь, что вы установили/удалили необходимые приложения, которые вы хотите/не хотите использовать в образе восстановления. Кроме того, если у вас возникли фатальные проблемы с текущей установкой Windows, лучше выполнить чистую установку. После завершения этого нажмите кнопку
Резервный кнопка.
Шаг 2: Теперь выберите место, где вы хотите сохранить образ восстановления. Убедитесь, что на диске, на который вы сохраняете, достаточно места. Как правило, на диске должно быть не менее 15 ГБ свободного места для хранения хотя бы одного образа восстановления.
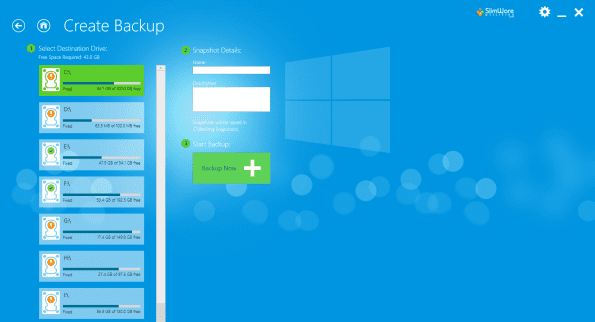
Вы можете создать столько изображений, сколько захотите. Здесь имя изображения может быть полезно, если вы хотите создать более одного изображения или чтобы отличать его от любых других изображений, уже имеющихся на вашем ПК. После того, как вы выбрали место и дали имя образу восстановления, нажмите Резервное копирование сейчас.
Шаг 3: Начнется процесс, и в зависимости от количества установленных программ его завершение может занять некоторое время.
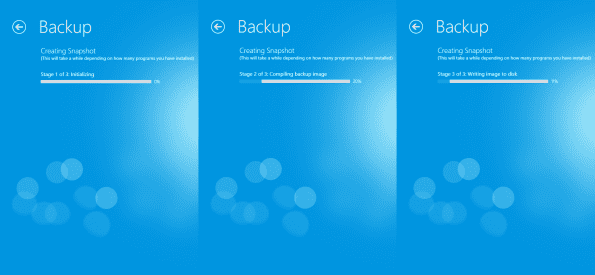
Шаг 4: После завершения появится диалоговое окно с просьбой закрыть приложение или продолжить. Ударил Закрывать. Чтобы проверить, создан ли образ, снова откройте программу и выберите Восстановить. Вы должны увидеть изображение, указанное на следующем экране. Если вы получаете какие-либо ошибки или не видите созданный образ, попробуйте повторить описанные выше шаги еще раз.

Обновление ПК также можно выполнить с помощью RecImgManager. После открытия выберите Восстановить на первом экране, и он покажет вам образы восстановления, доступные на вашем ПК. Выберите тот, который вы сделали, чтобы начать процесс восстановления.
Вывод
Вот как вы создаете собственный образ восстановления Windows. Вы также должны хранить его на отдельном диске, таким образом, если ваш сбой основного жесткого диска вы все еще можете обновить свой компьютер.
Последнее обновление: 02 февраля 2022 г.
Вышеупомянутая статья может содержать партнерские ссылки, которые помогают поддерживать Guiding Tech. Однако это не влияет на нашу редакционную честность. Содержание остается беспристрастным и аутентичным.



