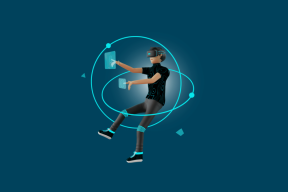Сделать Google поисковой системой по умолчанию в Microsoft Edge
Разное / / February 14, 2022
В Windows 10 появился новый браузер. Это называется Край и пока все идет на удивление хорошо. Помимо логотипа, у него мало общего с тем, что сейчас стало интернет-мемом — Internet Explorer. Браузер написан с нуля и открывает веб-страницы так же хорошо, как и Chrome. Помимо того факта, что он еще не поддерживает расширения, он подходит для повседневного использования (однако опытные пользователи должны держаться подальше).
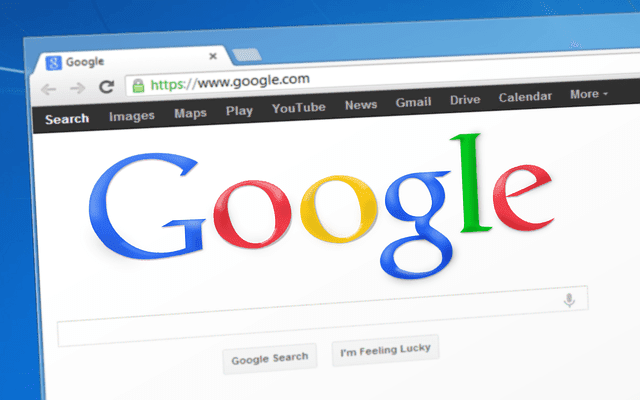
Но это браузер Microsoft по умолчанию, и у него есть некоторые особенности. Вещи, которые обычно не имеют смысла, но для Microsoft они каким-то образом имеют значение. И Edge загружен ими. От попытки переключиться на Chrome в качестве браузера по умолчанию или переключения поисковой системы прямо в Edge. Кроме того, в новом пользовательском интерфейсе Edge, чтобы упростить вещи, MS скрыла многие настройки под дополнительным уровнем взаимодействия. Не полезно.
Таким образом, поисковой системой по умолчанию в Edge, как и следовало ожидать в браузере Windows, является Bing. Что, само по себе, не так уж и плохо. Но перейти на Google не так-то просто. Если вы уже устали от поиска Bing и хотите перейти на Google,
или мой личный фаворит, DuckDuckGo, читайте дальше.Начните работу с Windows 10: Если вы только что обновились до Windows 10, вот что вам нужно знать о. Попробуйте новые и потрясающие функции управления окнами с поддержкой нескольких рабочих столов и настроить меню «Пуск» именно так, как вам нравится.
Как переключить поисковую систему по умолчанию в Edge
Таким образом, это работает так: когда вы посещаете любой сайт, соответствующий протоколам поиска в Edge, он сохраняется. Итак, чтобы добавить поисковую систему, вам сначала нужно посетить сайт. Итак, перейдите в адресную строку Edge и введите www.google.com или www.duckduckgo.com.
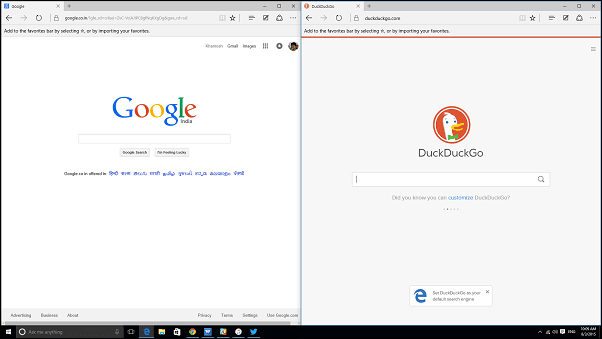
Шаг 1: Хорошо, теперь нажмите кнопку меню с тремя точками в правом верхнем углу.

Шаг 2: Теперь выберите Настройки.
Шаг 3: Нажмите Просмотр дополнительных настроек.

Шаг 4: В Поиск в адресной строке с помощью выберите раскрывающееся меню и нажмите на Добавить новое. Примечание: я уже однажды добавил поисковую систему, поэтому они отображаются в раскрывающемся списке. Для вас это будет пусто.

Шаг 5: Теперь на следующем экране выберите все поисковые системы, которые вы хотите, в качестве опции. Я использовал и Google, и DuckDuckGo. Здесь у вас есть возможность напрямую сделать поисковую систему поисковой системой по умолчанию, нажав Добавить по умолчанию после выбора поисковой системы. Вы также можете добавить его в список в качестве одного из поисковых провайдеров, просто щелкнув Добавлять. Опция Удалить, конечно же, удалит поисковую систему из списка.
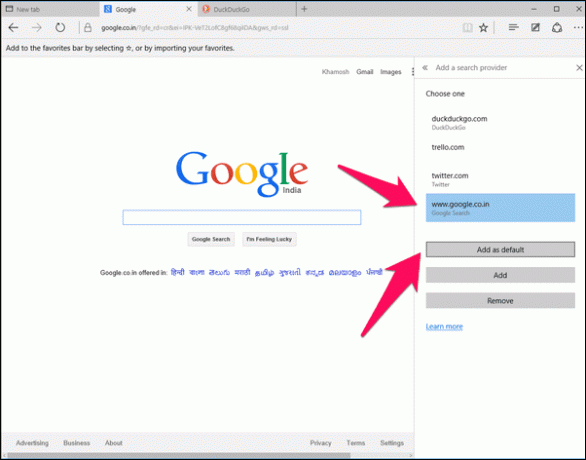
Хорошо, теперь мы все сделали.
Если в будущем вы захотите изменить поисковую систему, выберите ее в раскрывающемся меню.
Какая ваша любимая поисковая система?
Хотя мы все являемся поклонниками Google, в настоящее время я использую DuckDuckGo. И если вы гик, вы также должны подумать об этом. Да у них есть превосходная политика конфиденциальности. Но лучше того, что у них есть !челка. Это модификаторы поиска, которые позволяют быстро выполнять поиск на веб-сайтах или выполнять поиск по сайту в самом DuckDuckGo. Поэтому, если вы ищете приложение для iOS, введите «!appstore Имя приложения" и DDG покажет результаты только из App Store. Это так просто, и для всех основных веб-сайтов доступны тысячи ударов.
Серьезно, попробуйте и дайте мне знать, как это происходит в разделе форумов.
Последнее обновление: 02 февраля 2022 г.
Вышеупомянутая статья может содержать партнерские ссылки, которые помогают поддерживать Guiding Tech. Однако это не влияет на нашу редакционную честность. Содержание остается беспристрастным и аутентичным.