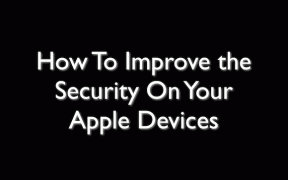Как удалить файлы в Windows 10, которые не могут быть удалены
Разное / / February 14, 2022
Windows, похоже, не может избавиться от своего наследия. После развития до уровня, который выглядит очень современно и совсем не похож на комичную Windows XP или супер стоическую Windows 7, все еще есть некоторые вещи, которые не оставит Windows 10 в покое. Поврежденные файлы являются лишь одним из них.

Я уже видел, как несколько пользователей сталкивались с сообщением об ошибке при удалении ненужных файлов в своих системах. Файлы, которые настаивают на том, что они «используются», когда в системе пользователя явно ничего не открыто. Как можно избавиться от таких неудаляемых файлов? Не нужно гуглить, мы здесь, чтобы сделать вашу жизнь проще.
Полезный совет для пользователей Windows 10: В блоге Digital Citizen есть интересный пост, который сравнивает браузеры, чтобы увидеть, какой из них экономит заряд батареи в Windows 10
1. Попробуйте убить задачу
Я говорил о наследии Windows не просто так. Конечно, у него есть свои минусы, но есть и плюсы. Одна замечательная вещь, которая мне всегда нравилась
Windows — отличный диспетчер задач. Это не только дает вам представление о запуске приложений и служб на вашем компьютере в любое время, вы также можете использовать его для отключения служб, которые могут помешать вам удалить определенные файлы.Так, например, если вы можете распознать тип файла себя (скажем, Excel), затем найдите заблокированный файл или процесс в окне диспетчера задач и щелкните его правой кнопкой мыши. Затем нажмите «Завершить задачу». Не беспокойтесь, если это системная задача, вы все равно не сможете ее убить. Даже если у вас есть права администратора.
2. Удалить файл с помощью стороннего инструмента
Отказано в доступе администратора? Не беспокойтесь. Существует аккуратное стороннее решение, которое может помочь избавиться от файлов и даже папок, которые Windows не позволит вам удалить. Это называется Разблокировщик и как только вы загрузите и установите его, все, что вам нужно сделать, это щелкнуть правой кнопкой мыши файлы / папки, а затем выбрать Разблокировщик.
Здесь вы можете получить список процессов, связанных с определенным файлом или папкой. Нажмите на Разблокировать все и это должно освободить файл/папку для удаления. Если не получится, попробуй Убить процесс.
3. Удалить файл с помощью командной строки
Этот вариант предназначен для тех, кто имеет некоторый опыт работы с командными строками Microsoft Windows. Перейдите в меню «Пуск» или нажмите кнопку Windows на клавиатуре и выберите «Выполнить» или просто нажмите Win + R. В правом нижнем углу рабочего стола появится маленькое поле.

Здесь введите Cmd и нажмите Enter, чтобы открыть командная строка. Теперь вы увидите черное окно, введите туда командную строку del /f filename. Убедитесь, что «имя файла» — это имя файла, который вы хотите удалить. Вы также можете принудительно удалить несколько файлов, которые вы можете указать с помощью запятых.
Вы также можете удалить папку с помощью командной строки. Выполняйте вышеуказанные шаги, пока не найдете командное окно и не введите в командной строке RD/S/Q. Здесь путь к файлу будет таким, какой отображается в адресной строке проводника Windows, когда вы переходите к папке, которую хотите удалить. Например, RD /S /Q C:\Users\XXX\Premium\Folder X.
4. Безопасная загрузка, если ничего не помогает
Если ничего не получится, то Безопасная загрузка является окончательным спасителем. Выполняйте этот шаг только в том случае, если вы перепробовали все остальное, и вам не повезло. Есть много способов войти в безопасный режим, но мне больше всего нравится, если набрать msconfig в окно поиска Windows 10 а затем направляемся к Ботинок вкладку всплывающего окна.
Здесь выберите Безопасно вариант загрузки и как только вы нажмете Применять вам будет предложено перезагрузить систему.
Теперь он автоматически приведет вас к Безопасный режим, где вы можете удалить файл. Чтобы вернуться в обычный режим, вернитесь в окно MSCONFIG и снимите флажок «Безопасная загрузка» в меню загрузки, после чего компьютер перезагрузится и вернется в нормальное состояние.
Любые альтернативы?
Это лучшие варианты удаления файлов/папок, которые не останутся без боя. Но, если у вас есть лучшие альтернативы, мы хотели бы услышать ответ. Присоединяйтесь к нам на наших форумах для обсуждения.
Последнее обновление: 09 февраля 2022 г.
Вышеупомянутая статья может содержать партнерские ссылки, которые помогают поддерживать Guiding Tech. Однако это не влияет на нашу редакционную честность. Содержание остается беспристрастным и аутентичным.