Как добавить приложения Android на устройство с Windows 8
Разное / / February 14, 2022
 С каждым днем количество приложений, найденных через Магазин Windows продолжает расти. Тем не менее, когда дело доходит до определенных игр, социальных приложений и приложений для повышения производительности, вы обнаружите, что вам часто приходится довольствоваться Сторонние версии или клоны на данном этапе.
С каждым днем количество приложений, найденных через Магазин Windows продолжает расти. Тем не менее, когда дело доходит до определенных игр, социальных приложений и приложений для повышения производительности, вы обнаружите, что вам часто приходится довольствоваться Сторонние версии или клоны на данном этапе.
Microsoft стремится привлечь известных разработчиков к Windows 8, поэтому вы можете быть уверены, что многие из этих программ в конечном итоге появятся на этой платформе.
Что делать, если вы не хотите ждать? Если вы в настоящее время работаете с сенсорным устройством Windows, вам не нужно соглашаться на текущий выбор приложений. Вместо этого вы можете открыть на своем устройстве более 500 000 приложений для Android.
Все еще не продано на Windows 8? Возможно, вы захотите обратить свое внимание на предстоящее обновление Windows 8.1 и ознакомиться с нашим руководством по 9 причин, почему она лучше, чем Windows 8.
Как это работает? Хотя технически существует множество способов выполнить эту задачу, проще всего использовать программу под названием
BlueStacks. Не только BlueStacks простой в использовании, достаточно стабильный, работает с 3D-играми и имеет полную интегрированную поддержку Google Play Store, а также несколько альтернативных магазинов Android.Добавление приложений Android на ваше устройство с Windows 8
Чтобы начать, выполните следующие простые шаги:
Шаг 1: Направляйтесь к Веб-сайт BlueStack и загрузите их специальный пакет программного обеспечения.
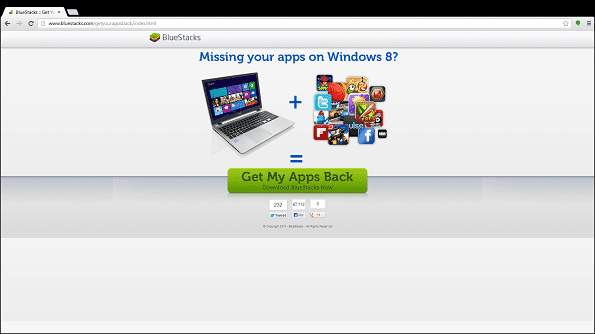
Шаг 2: После того, как вы откроете загруженный файл, вам будет представлено окно установки с просьбой принять условия и нажать «Продолжить» (выделено красной стрелкой).
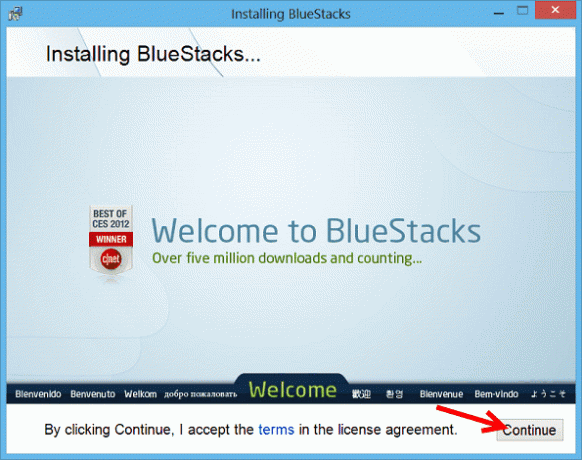
Шаг 3: Обведенные красным, вы увидите две интерактивные опции, которые касаются уведомления приложений и доступ к магазину. Если вы хотите использовать магазин Play и получать уведомления приложений о важных вещах, убедитесь, что оба флажка отмечены, а затем нажмите кнопку «Установить».
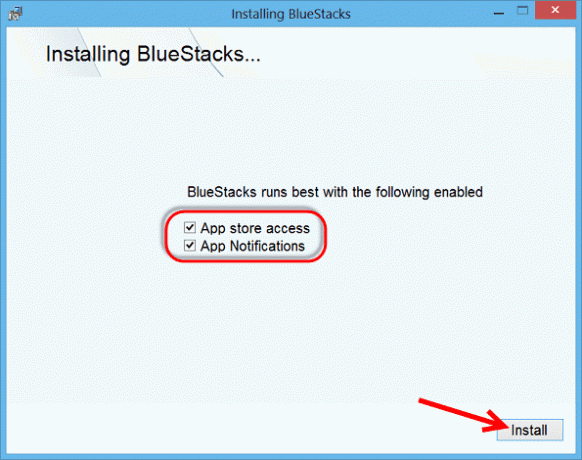
Шаг 4: Bluestacks пройдет через процесс установки и сразу же начнет загружаться в полноэкранном режиме.
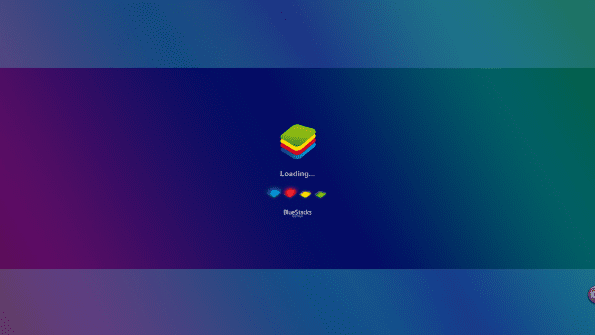
Загрузка BlueStacks может занять полминуты или около того. Как только это произойдет, вам будет представлен настраиваемый пользовательский интерфейс.
Хотите знать, как перемещаться по пользовательскому интерфейсу? Наведя указатель мыши в правую нижнюю часть пользовательского интерфейса, вы откроете следующую строку меню:
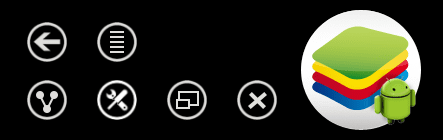
Большая кнопка с роботом Android — это главное меню кнопка. Значок на панели инструментов предназначен для настройки. Стрелка предназначена для возврата. Остальные кнопки достаточно легко понять, просто поигравшись с ними в течение минуты или около того.
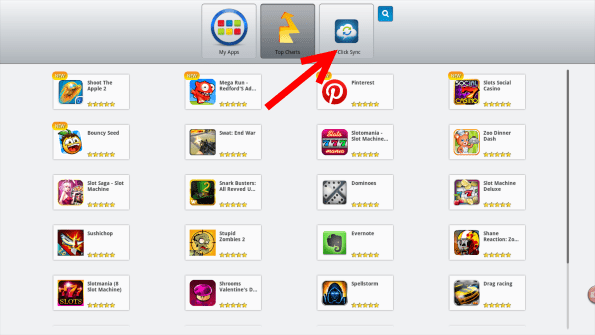
Шаг 5: Одним из первых шагов после установки Bluestacks является нажатие на кнопку Синхронизация в 1 клик опция (как указано красной стрелкой выше). Это синхронизируется с вашим существующим устройством Android, если оно у вас есть. Это означает, что любые приложения, которые вы там найдете, можно купить и загрузить здесь.
Выбор этой опции также позволяет вам пройти процесс добавления вашей учетной записи Google, чтобы получить доступ к Play Store и другим ресурсам Google.
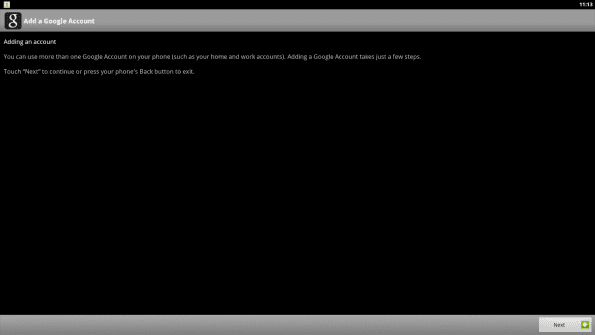
Шаг 6: Следуйте подсказке, и скоро вы закончите. Bluestacks вернет вас на главный экран. Найдите кнопку с надписью Мои приложения. Нажмите на нее и перейдите к Поиск приложений.
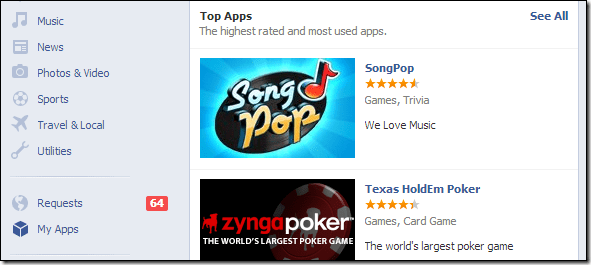
Шаг 7: Теперь вам будет представлен экран поиска для поиска приложений. Введите имя нужного приложения. Для этого руководства я искал Злые птицы звездные войны.
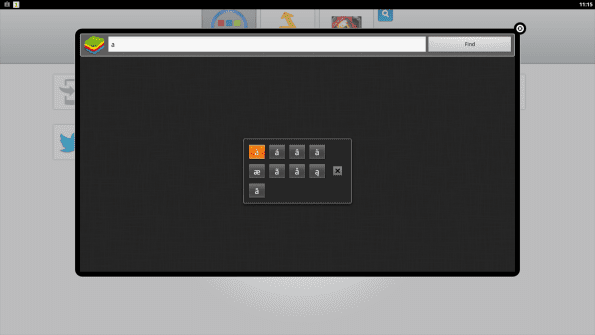
Шаг 8: Поиск вернет несколько результатов из разных магазинов, таких как Amazon и Google Play. Если приложение появляется в Google Play, мы рекомендуем выбрать его в качестве места загрузки выше любых других.
Почему? Обычно это файл загрузки, который лучше всего поддерживается, и с меньшей вероятностью в тени скрывается вредоносное ПО. Оказавшись в магазине, следуйте инструкциям по загрузке, а Bluestacks сделает все остальное.

Вот и все. Теперь вы знаете, как настроить учетную запись и загрузить приложения. Есть и другие забавные настройки, с которыми вы можете научиться возиться в будущем, но этого более чем достаточно для начала.
По желанию: Сейчас также может быть хорошее время, чтобы вернуться к Мои приложения раздел BlueStacks и проверьте все установленные приложения, чтобы убедиться, что они работают. Как вы увидите на скриншотах ниже, мой Злые птицы звездные войны установка работает отлично!
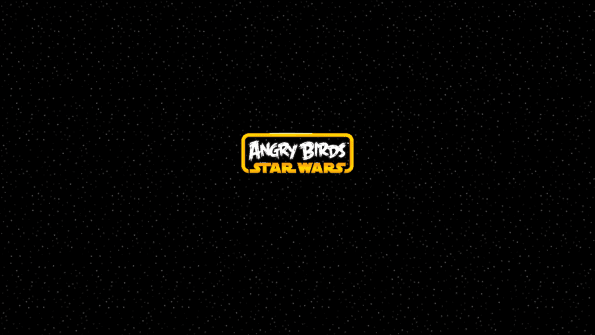
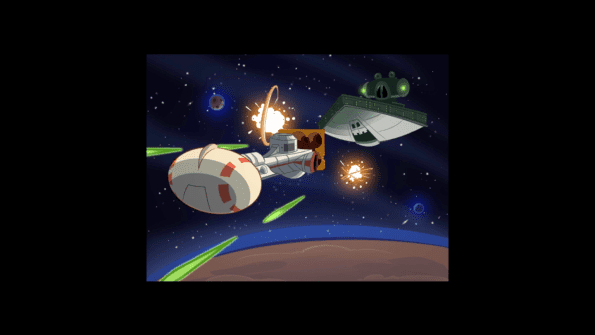
Заключительные мысли и соображения
Является ли Bluestacks идеальным решением? Нет. Если вам нужна 100%-я совместимость с Android, вам нужно устройство Android.
В настоящее время Bluestacks построен на более старой платформе Android 2.3.4, поэтому он может не работать с немного новые приложения. Хорошей новостью является то, что Bluestacks, как говорят, работает над переходом на Android Jelly Bean в не очень отдаленном будущем, что должно еще больше улучшить совместимость с приложениями.
Также стоит отметить, что более быстрая машина будет запускать эти приложения Android лучше, чем планшет начального уровня или сенсорный ПК, поскольку для работы требуется эмуляция. Тем не менее, если это не интенсивное графическое (не игровое) приложение, даже более медленная машина должна нормально справляться с этим.
Итак, как насчет этого, вы загрузили и настроили Bluestacks? Как вы думаете, рады, что наконец-то у вас есть все приложения, которые вам так не хватало?
Последнее обновление: 10 февраля 2022 г.
Вышеупомянутая статья может содержать партнерские ссылки, которые помогают поддерживать Guiding Tech. Однако это не влияет на нашу редакционную честность. Содержание остается беспристрастным и аутентичным.



