Как добавить идеи в заметку Evernote откуда угодно
Разное / / February 14, 2022
Если вы серьезно пишете текстовые заметки, скорее всего, вы используете Эверноут. Это быстро, чисто и повсеместно на всех основных платформах. Если вы проводите много времени чтение/исследование на вашем iPhone/iPad бывают случаи, когда вы просто хотите скопировать текст или отправить текущую веб-страницу в заметку в Evernote.
Это может быть заметка, где вы собираете рецепты или просто исследуете тему. Обычно вы просто копируете текст/ссылку вручную, заходите в Evernote, находите заметку, тапаете Редактировать, прокрутите и вставьте текст. После 3-й попытки это может стать утомительным.

Кроме того, когда у вас появляется новая потрясающая идея, вам нужно немедленно ее записать. Но если вы зайдете в Evernote, коснетесь заметки, а затем запишете ее, это может вас оттолкнуть. Вместо этого просто используйте «Черновики», которые открываются с текстовым полем и клавиатурой. Затем отправьте его в заметку Evernote или создайте новую. Это просто.
Это, конечно, два очень разных варианта использования, и для каждого из них мы будем использовать два разных приложения для iPhone и iPad.
Рабочий процесс (4,99 доллара США) и Черновики ($9.99).Все, что касается Evernote: Узнайте о лучшие способы интеграции различных приложений с Evernote, как искать в Evernote как профессионал и как он сравнивается с Microsoft OneNoteи известность.
Использование черновиков, чтобы быстро записать идеи и отправить их в Evernote
Drafts — отличное приложение для сброса мозгов. Вам не нужно придумывать, куда пойдет текст. Просто откройте приложение и введите его, чтобы не забыть об этом. Сегодня мы настроим способ отправки текста в заметку Evernote под названием «Новые идеи». Если такой заметки нет, Drafts создаст ее для вас. Чтобы это работало, вам необходимо установить приложение Evernote и при появлении запроса предоставить черновикам разрешение на доступ к Evernote.
Шаг 1: Чтобы настроить его, откройте приложение и коснитесь значка Черновики значок в правом верхнем углу. На следующем экране нажмите кнопку Плюс кнопку и выберите Создать действие.

Шаг 2: На следующем экране дайте действию имя (это важный шаг, дайте действию осмысленное имя, которое вы сможете легко понять из списка действий). Затем коснитесь Шаги значок, а затем Плюс значок. Из списка перейдите к Услуга и выберите Эверноут.

Шаг 3: Теперь, в Заголовок поле, замените существующий текст заголовком заметки. В нашем случае это «Новые идеи» (с учетом регистра). Если хотите, укажите Блокнот или добавьте теги.

Шаг 4: От Тип записи, Выбрать добавить и ударил Сохранять. Возвращаться Действие, кран Сделанный и ваше действие было создано.
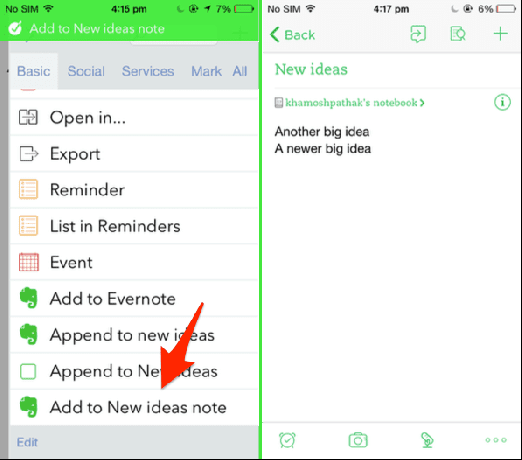
Теперь вернитесь на главный экран «Черновики», напишите нужный текст, затем коснитесь значка Черновики значок и из Базовый список, выберите действие, которое мы только что создали. Если не можете найти, воспользуйтесь функцией поиска.
Как только это будет сделано, черновики отобразят подтверждение, и ваш текст будет добавлен в конец Новые идеи заметку в Блокноте по умолчанию в Evernote. Да, его настройка заняла пару минут, и вы должны сделать это для 4-5 ваших наиболее часто используемых заметок для записи идей. Но теперь, когда он настроен, у вас есть бесплатный и быстрый способ извлечения текста из вашего мозга.
Использование рабочего процесса для добавления буфера обмена и ссылок в заметки Evernote
У нас есть рассказал о рабочем процессе некоторое время назад, и если вы хоть немного заинтересованы в автоматизации простых или сложных задач на своем iPhone, вам следует купить Workflow. Это приложение за 4,99 доллара доступно для iPhone, iPad, а также для Apple Watch. (Если вам нужна бесплатная альтернатива, взгляните на наше сравнение рабочего процесса с IFTTT.)
Вам даже не нужно быть мастером автоматизации чтобы получить максимальную отдачу от приложения. Разработчики уже создали Галерея рабочих процессов, которые вы можете просто адаптировать (с небольшой настройкой). И прямо сейчас, это именно то, что мы собираемся сделать.
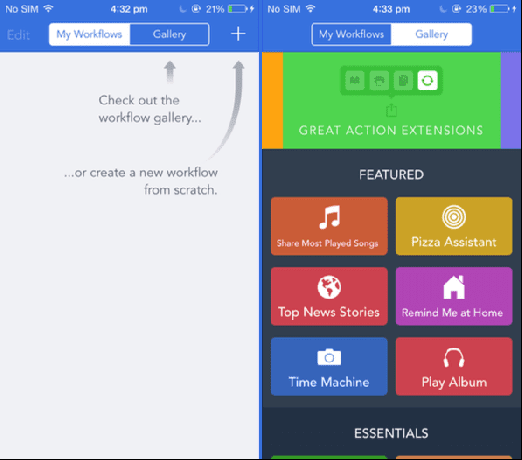
Шаг 1: Нажмите Галерея кнопку вверху, а затем коснитесь Отличные расширения действий из карусели наверху. В списке коснитесь Добавить в Evernote и выбрать Получить рабочий процесс.

Шаг 2: Когда вы попробуете рабочий процесс, вам сначала нужно предоставить рабочему процессу доступ к Evernote. Затем коснитесь Действия кнопка, поиск Получить буфер обмена и перетащите его в верхнюю часть Добавить в Evernote рабочий процесс. Пока вы это делаете, не стесняйтесь переименовывать рабочий процесс.

Шаг 3: После нажатия на Рабочий процесс вы увидите части рабочего процесса. Нажмите Заголовок примечания вариант и введите название заметки. В моем случае это «Ссылки для проверки». Но чтобы это сработало, вам нужно зайти в Evernote и создать новую заметку с точно таким же названием.
Шаг 4: Теперь, когда все настроено, перейдите в любое приложение или Safari и коснитесь значка доля значок, прокрутите вправо от нижнего сегмента, коснитесь Более и включите Запустить рабочий процесс вариант. Теперь он будет отображаться в общем листе.

Шаг 5: Теперь, когда вы выбрали какой-либо текст или веб-страницу, нажмите Запустить рабочий процесс. Это вызовет все рабочие процессы расширения. Выбирать Добавить в Evernote. Скопированный текст будет мгновенно добавлен в заметку Evernote.
Больше советов
Вы можете создать несколько рабочих процессов, в зависимости от заметок в вопросах. Кроме того, вы можете смешивать и сочетать части рабочего процесса. Вместо того, чтобы получать данные из буфера обмена, вы также можете получить заголовок веб-страницы и ссылку. Поэкспериментируйте со всеми действиями в рабочем процессе. То же самое и с черновиками.
Как вы думаете, этот быстрый способ ведения заметок повлияет на ваш процесс ведения заметок? Поделитесь с нами в комментариях ниже.



