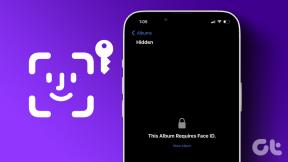Руководство по возвращению классического меню «Пуск» в Windows 10
Разное / / February 14, 2022
Некоторые из нас не могут приспосабливаться к изменениям вокруг нас, даже если это так незначительно, как замена утреннего кофе чашкой зеленого чая. Я знаю, это полезно, но тогда нас это просто не волнует, так как мы ненавидим изменения. Возьмем в качестве примера Windows. В Windows 8 они сбросили на пользователей бомбу, лишив их старого доброго Кнопка Пуск и заменил простое меню «Пуск» на сложный стартовый экран.
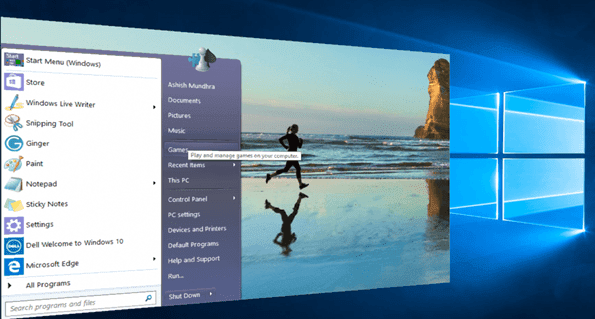
Конечно, всегда есть те немногие пользователи, которые в восторге от изменений, но большинство из нас, в том числе и я, просто ненавидели эти изменения. С Windows 10, Microsoft попыталась создать мост для пользователей, которым понравилось классическое меню «Пуск», и тех, кто любит начальный экран. Но все же, если вы действительно хотите вернуться к тому, что было знакомо, вот полное руководство о том, как вы можете создать меню «Пуск» в классическом стиле в Windows 10.
Простое удаление плитки
Если вас устраивает новое и улучшенное меню «Пуск» в Windows 10, но вам все еще нужно избавиться от живых плиток, вы можете просто удалить их. Большинство из нас, в том числе и я, до сих пор не могут смириться с концепцией плиток, представленной в Windows 8. Все, что мне нужно, — это простое меню «Пуск» Windows, в котором некоторые из моих часто используемых элементов закреплены напрямую, а остальные можно легко найти.
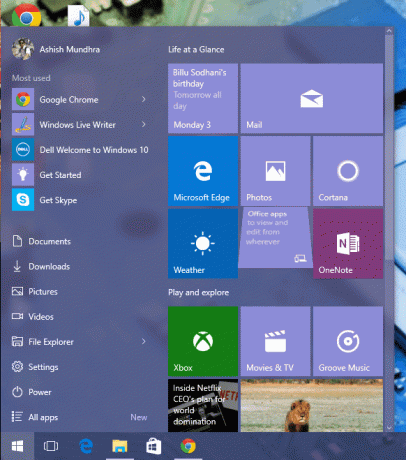
Теперь хорошо то, что если вы удалите все плитки, которые поставляются по умолчанию с Windows 10, у вас останется пустое место.
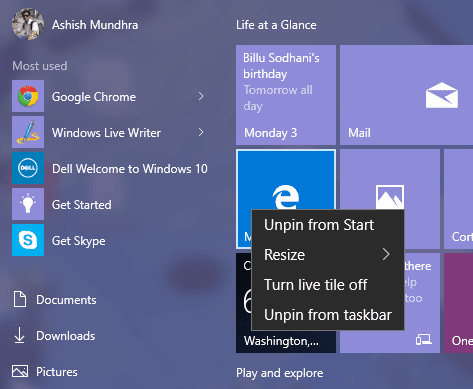
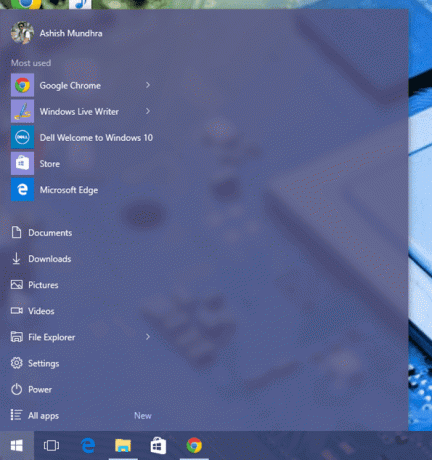
Все, что вам нужно сделать, это изменить размер меню «Пуск» и уменьшить его, чтобы в меню «Пуск» отображались только закрепленные приложения. Тем не менее, нет простого способа удалить все эти времена приложения. Вам нужно будет щелкнуть правой кнопкой мыши по каждому из них вручную и удалить их по одному.
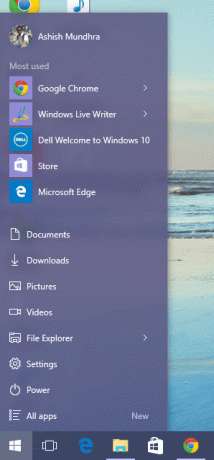
Для большинства пользователей этого будет достаточно. Но если вы довольно ярый поклонник Windows 7, вы можете попробовать классическую оболочку, о которой я расскажу далее.
Классическая оболочка для Windows 10
Классическая оболочка это бесплатная и простая в использовании программа, с помощью которой вы можете вернуть классическое меню «Пуск» без какой-либо ручной работы. В последней стабильной сборке по-прежнему упоминается, что она поддерживается для Windows 7–8.1. Но бета-сборки и даже сборка RC уже вышли, поэтому вы можете попробовать их, чтобы добиться большей стабильности в Windows 10. Бета-версии расположены в правом верхнем углу их домашней страницы.
При установке Classic Shell вы можете игнорировать Classic Explorer и Internet Explorer. Установка проста, и вы можете следовать инструкциям на экране, чтобы завершить настройку. После этого найдите классическое меню «Пуск» и откройте его.

Вам будет предложено три варианта: Классический, Классика с двумя колонками или стиль виндовс 7. Все, что вам нужно сделать сейчас, это выбрать стиль, который вы хотите использовать, и нажать кнопку В ПОРЯДКЕ кнопка. Вы можете создать резервную копию стилей в виде XML-файла, прежде чем применять классическое меню «Пуск» в первый раз. После применения настроек вы можете нажать кнопку «Пуск», и вы увидите классическое меню, которое вы выбрали.

Одна хорошая вещь в Classic Shell заключается в том, что она не отключает начальный экран Windows 10 по умолчанию, а только скрывает его в классическом меню. В верхней части классического меню вы получаете опцию Меню «Пуск» (Windows) щелкнув по которому, вы можете вернуться в меню «Пуск» Windows 10 для этого конкретного экземпляра. Это может быть полезно, если вы хотите найти некоторую информацию в меню по умолчанию.

Примечание: Меню «Пуск» Windows 10 будет отображаться только один раз, когда вы нажмете на эту опцию. После закрытия он вернется к классическому меню.
Настройка меню «Пуск»
Если вы хотите изменить некоторые настройки классического меню «Пуск» по умолчанию, это можно сделать в настройках классической оболочки. Щелкните правой кнопкой мыши кнопку «Пуск» и выберите параметр «Настройки». Откроется тот же экран, где мы выбрали классический стиль меню. На этом же экране вы можете изменить значок кнопки «Пуск». Если вам нужна стартовая сфера, загрузите изображение из Интернета и примените его как пользовательское изображение. Возможно, вам придется обрезать и масштабировать его, чтобы он соответствовал размеру панели.
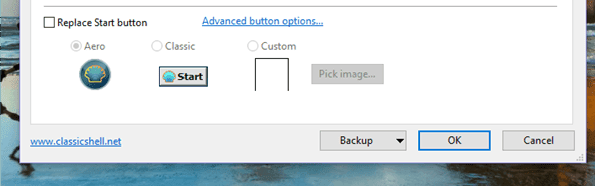
На вкладке «Основные» вы получаете такие параметры, как. Я предпочитаю маленькие значки и текст в своем классическом меню «Пуск», и вы можете попробовать эти настройки. Кроме того, есть несколько действий и ярлыков, которые вы можете настроить. Наконец, перейдя на вкладку «Настройка меню «Пуск», вы можете выбрать то, что вы видите в своем меню. Здесь вы можете включить или исключить папки из избранного и разделить их с помощью разделителя в любом месте. Опытные пользователи могут попробовать Показать все настройки режиме, но это слишком глубоко и выходит за рамки статьи. Вы можете настроить там практически все, но убедитесь, что вы знаете, что делаете.

Вывод
Классическое меню «Пуск» настолько просто, насколько это возможно для пользователей, которые не могут приспособиться к изменениям. Его легко установить и настроить. Если вы изменили свое настроение и хотите сделать меню «Пуск» Windows 10 по умолчанию, просто удалите приложение. Это было легко… верно? Прежде чем уйти, почему бы вам не рассказать нам, что вы думаете о Windows 10, удобно ли на ней работать?
Последнее обновление: 02 февраля 2022 г.
Вышеупомянутая статья может содержать партнерские ссылки, которые помогают поддерживать Guiding Tech. Однако это не влияет на нашу редакционную честность. Содержание остается беспристрастным и аутентичным.