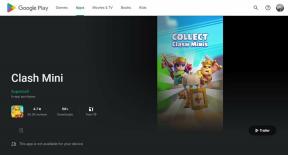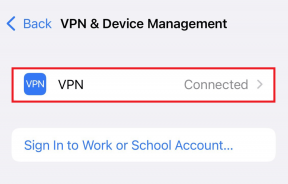3 лучших способа заблокировать фотографии с помощью Face ID на iPhone и iPad
Разное / / April 06, 2023
Хотя Apple предлагает защиту Face ID для предотвращения несанкционированного доступа к iPhone и iPad, иногда вам может потребоваться передать разблокированный iPhone другу или члену семьи. Вы не можете заблокировать приложение «Фотографии» с помощью биометрии, но вы можете скрыть личные фотографии и видео с помощью Идентификатор лица на iPhone и айпад.
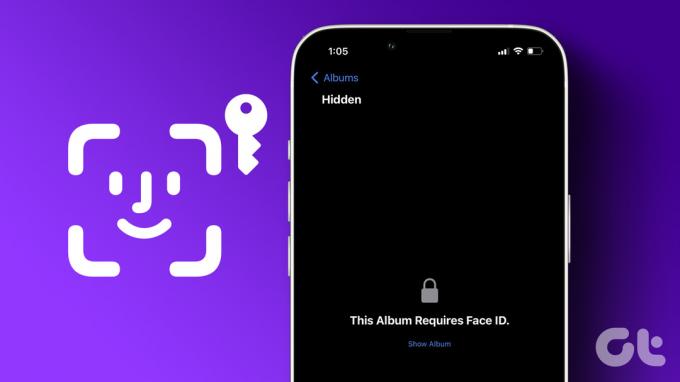
Вы можете использовать скрытый альбом в приложении «Фотографии» или использовать сторонние приложения облачного хранилища, такие как Google Drive и OneDrive, для блокировки фотографий с помощью Face ID на вашем iPhone. Мы начнем с трюка по умолчанию и перейдем к другим вариантам.
1. Используйте скрытый альбом для блокировки фотографий с помощью Face ID на iPhone
Возможность защитить скрытый альбом с помощью Face ID доступна только в программном обеспечении iOS 16. Вы не найдете эту опцию, если ваш iPhone находится на старой сборке iOS. Вам нужно сначала обновите свой iPhone до iOS 16 или выше версия.
Шаг 1: Откройте приложение «Настройки» на своем iPhone и прокрутите до раздела «Основные».

Шаг 2: Выберите «Обновление программного обеспечения» и установите последнюю версию iOS на свой iPhone.

После того, как на вашем iPhone установлена iOS 16 или более поздняя версия, используйте приложение «Фотографии», чтобы заблокировать личные фотографии с помощью Face ID.
Шаг 1: Откройте приложение «Фотографии» на своем iPhone.
Шаг 2: Нажмите «Выбрать» вверху и выберите фотографии и видео, которые вы хотите скрыть под защитой Face ID.

Шаг 3: Коснитесь меню с тремя горизонтальными точками в правом нижнем углу.
Шаг 4: Выберите Скрыть и подтвердите свое решение.
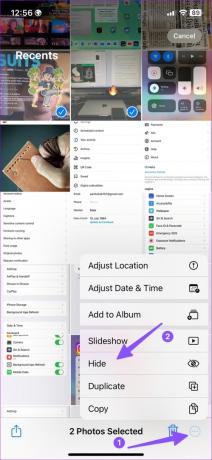
Шаг 5: Перейдите на вкладку «Альбомы» и прокрутите до «Утилиты».
Шаг 6: Значок замка рядом с «Скрытые» означает, что ваши конфиденциальные фото и видео защищены Face ID.
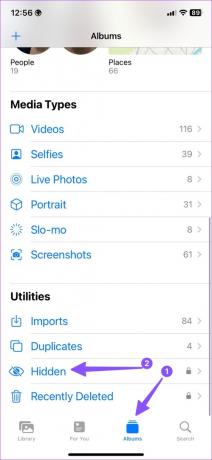
Apple также предлагает возможность скрыть альбом «Скрытый» в приложении «Фотографии».
Шаг 1: Откройте приложение «Настройки» на своем iPhone и прокрутите вниз, чтобы коснуться «Фотографии».
Шаг 2: Отключите переключатель «Показать скрытый альбом».


Если вы включили резервное копирование мультимедиа iCloud, приложение «Фотографии» синхронизирует ваш скрытый альбом на всех устройствах, использующих один и тот же Apple ID.
2. Используйте Google Диск для блокировки фотографий и видео с помощью Face ID на iPhone
Если вы предпочитаете Google Диск для хранения медиафайлов, выполните следующие действия, чтобы скрыть фотографии с идентификатором лица на нем.
Шаг 1: Загрузите Google Диск из App Store.
Скачать Google Диск для iPhone
Шаг 2: Откройте приложение Google Диск и войдите в систему, используя данные своей учетной записи Google.
Шаг 3: Перейдите к опции «Файлы» в правом нижнем углу и откройте соответствующую папку. Нажмите + в правом нижнем углу.
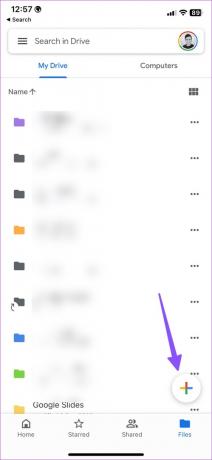
Шаг 4: Выберите «Загрузить» и нажмите «Фото и видео».
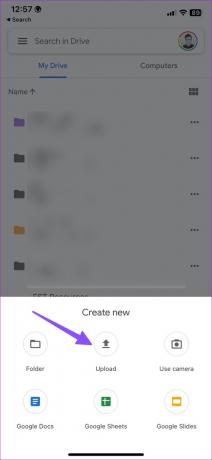
Шаг 5: Откроется меню альбомов. Выберите фотографии и нажмите «Готово» в правом верхнем углу, чтобы загрузить эти фотографии.

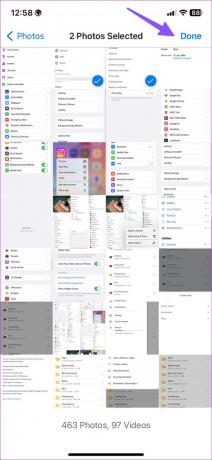
Шаг 6: После завершения загрузки коснитесь меню-гамбургера в верхнем левом углу и выберите «Настройки».

Шаг 7: Выберите Экран конфиденциальности.

Шаг 8: Включите переключатель «Экран конфиденциальности».
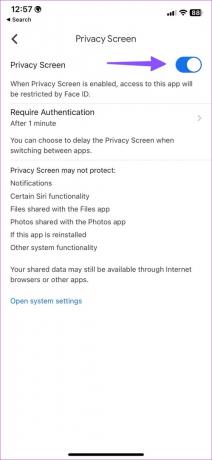
Установить лимит времени аутентификации. Когда вы откроете приложение, Google Диск потребует подтверждения Face ID. Поскольку ваши фотографии и видео безопасно загружаются на Google Диск, перейдите в приложение «Фотографии» и удалите личные медиафайлы.
3. Используйте OneDrive и Private Vault для блокировки фотографий с помощью Face ID на iPhone
Пользователи Microsoft 365 могут предпочесть OneDrive, так как он поставляется с 1 ТБ хранилища. Вот как вы можете заблокировать фотографии с помощью Face на iPhone и iPad с помощью OneDrive.
Шаг 1: Загрузите OneDrive из App Store и войдите в систему, используя данные своей учетной записи Microsoft.
Скачать OneDrive на iPhone
Шаг 2: Нажмите значок + в правом верхнем углу и выберите Загрузить.

Шаг 4: Выберите опцию «Фото и видео», выберите фотографии со своего телефона и нажмите «Готово».

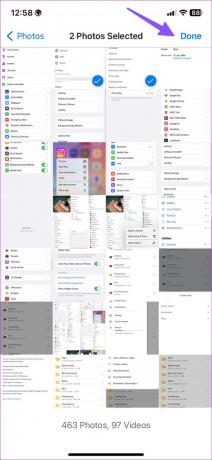
После загрузки личных фотографий в OneDrive заблокируйте приложение с помощью Face ID.
Шаг 1: Запустите приложение OneDrive и коснитесь изображения своей учетной записи в верхнем левом углу.
Шаг 2: Выберите Настройки.

Шаг 3: Откройте пароль и включите переключатель «Требовать пароль».

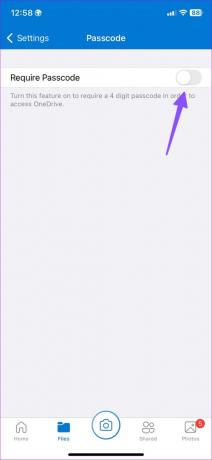
Шаг 4: Введите 4-значный пароль и подтвердите его.
Шаг 5: В том же меню появится опция «Разблокировка с помощью Face ID». Включите его.
Если вам нужен еще один уровень безопасности, переместите свои личные фотографии в Личное хранилище.
Шаг 1: Выберите Personal Vault и следуйте инструкциям на экране, чтобы настроить его с помощью шестизначного кода.
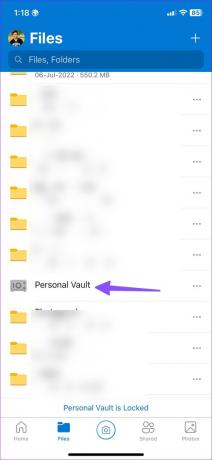
Шаг 2: Нажмите значок + в правом верхнем углу и выберите Загрузить.
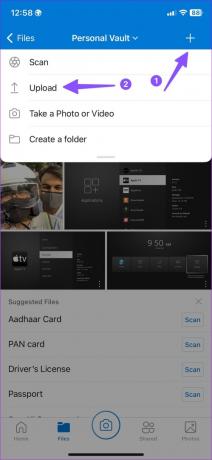
Шаг 3: Выберите фотографии и видео из альбомов устройства. Загрузите их в Private Vault.
Private Vault требует шестизначный пароль или Face ID для доступа к вашим фотографиям. Теперь вы можете удалить загруженные фотографии и видео из приложения «Фотографии» на вашем iPhone.
Скройте свои личные фотографии на iPhone
Большинству пользователей вполне подойдет стандартный альбом «Скрытый» в приложении «Фотографии». Какой трюк вы предпочитаете для блокировки фотографий с помощью Face ID на iPhone и iPad? Поделитесь своими предпочтениями в комментариях ниже.
Последнее обновление: 14 февраля 2023 г.
Вышеупомянутая статья может содержать партнерские ссылки, которые помогают поддерживать Guiding Tech. Однако это не влияет на нашу редакционную честность. Содержание остается беспристрастным и аутентичным.
Написано
Парт Шах
Ранее Парт работал в EOTO.tech, освещая технические новости. В настоящее время он работает фрилансером в Guiding Tech, пишет о сравнении приложений, учебных пособиях, советах и рекомендациях по программному обеспечению и подробно изучает платформы iOS, Android, macOS и Windows.