Настройте миниатюры панели задач Windows всеми возможными способами
Разное / / February 14, 2022

Мы много раз говорили о панели задач Windows 7. И мы уже собрали лучшие из этих постов в
способы получить больше места на панели задач Windows
статья и пост о том, как
оптимизировать использование панели задач Windows 7
всеми возможными способами.
Хотя основные приемы уже реализованы, сегодня мы собираемся обсудить инструмент Windows, который поможет вам выполнять все эти действия из одного интерфейса. Инструмент является продуктом Winaero и по праву называется Настройка эскизов панели задач. Он позволяет настраивать миниатюры панели задач всеми известными способами. Давайте посмотрим глубже.
Прежде всего, загрузите приложение и извлеките его из загруженного архивного файла. Поскольку приложение портативное, его не нужно устанавливать. Просто дважды щелкните файл, и он будет готов к использованию.

Первый набор действий (как показано на изображении выше) классифицируется как Общий. Вот что означает каждый из них.
Размер эскиза
Размер эскизов панели задач по умолчанию достаточно приличный, чтобы получить приблизительное представление о его содержимом. Однако, если вы считаете иначе, вы можете
сделать его больше и более видный.
Количество миниатюр в группе
Когда открыто два или более окон одной и той же программы, при наведении на панель задач отображается несколько миниатюр. Ну, если хочешь, можешь ограничить это число и как только экземпляры превысят это число, предварительный просмотр изменится, как показано на изображении ниже.
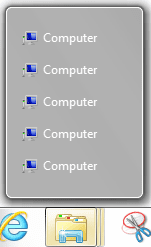
Расстояние между миниатюрами
Некоторым из вас может показаться, что миниатюры рядом друг с другом выглядят загроможденными. И, следовательно, расстояние (по горизонтали и по вертикали) между ними может быть увеличено по желанию.
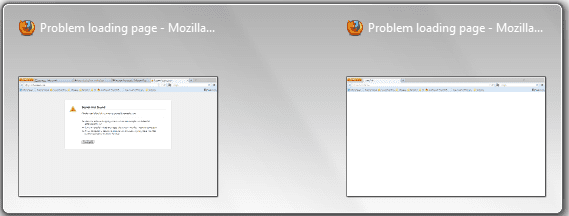
Задержка показа эскизов
Когда вы наводите курсор на значок на панели задач, для отображения миниатюры требуется некоторое время. Это задержка, и ее можно легко изменить, увеличив или уменьшив время отклика.
Позиция текста
Заголовок окна отображается (над верхним полем), когда вы наводите курсор на миниатюру. Его положение также можно изменить. Попробуйте, чтобы понять, что именно он делает.
Поля
Эта функция находится на другой вкладке. Это позволяет вам изменять левое, правое, верхнее и нижнее поля миниатюр.

Каждая миниатюра заключена в поля. Если вы хотите, вы можете увеличить размер контейнера. На приведенном выше снимке экрана показан один с максимальными значениями.
Примечание: Когда вы определились со значениями, перемещая ползунки против каждой настройки, нажмите Применять чтобы сделать его эффективным. В любой момент вы можете наткнуться По умолчанию чтобы вернуться к оригиналам.
Вывод
Есть ли что-нибудь помимо этого, что вы хотели бы изменить или настроить? Есть ли что-то еще, о чем вы знаете? Расскажите нам в разделе комментариев.
Кредит изображения: Марио Анима
Последнее обновление: 02 февраля 2022 г.
Вышеупомянутая статья может содержать партнерские ссылки, которые помогают поддерживать Guiding Tech. Однако это не влияет на нашу редакционную честность. Содержание остается беспристрастным и аутентичным.



