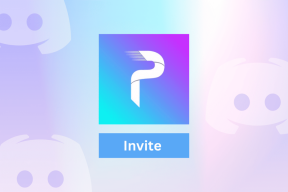Как сократить трудоемкие задачи с файлами Windows
Разное / / February 14, 2022
После того, как вы уделили мало внимания всем файлам, которые вы загрузили за эти годы, наступает время, когда вы начинаете думать о том, чтобы навести порядок в неорганизованном беспорядке. Но это непростая задача. Сначала вам нужно установить приоритет для файлов, которые вы будете использовать чаще всего, а затем начать создавать для них соответствующие папки. И, скорее всего, переименовать уже имеющиеся и удалите ненужные. Это трудоемкая задача, когда нам нужно иметь дело с несколькими файлами и папками.

Чтобы облегчить эту задачу, я хотел бы показать вам небольшой приятный инструмент, который может сэкономить вам много времени, когда вы возитесь в проводнике. Это называется ExtraBits. Это дает вам возможность копировать несколько имен файлов и даже переименовывать их всего за несколько кликов. И не только это. У него есть хороший список команд в рукаве. Давайте исследовать.
Скопируйте несколько имен файлов и их путь
Инструмент фактически создает подменю в меню правой кнопки мыши. Все команды будут доступны в файле ExtraBits.

В нем много полезных команд, но я поделюсь здесь некоторыми важными. Первая команда — скопировать имя определенного файла или папки или нескольких. При выборе команды будут скопированы имена всех выбранных файлов и папок. Вы даже можете сделать еще один шаг и выполнить сложные задачи, такие как копирование пути местоположения.
Для этого выберите Скопируйте имя файла с параметрами. Откроется новое диалоговое окно, в котором вы получите доступ к дополнительным параметрам.
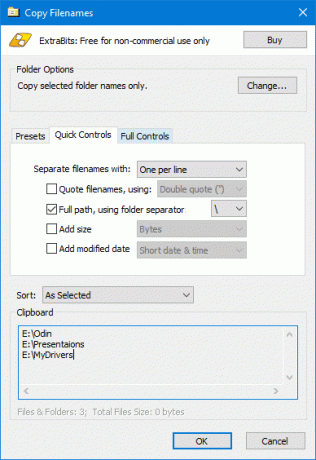
Здесь вы получаете полный контроль над тем, что вы выбираете и копируете. В параметрах папки вы можете выбрать, какие файлы и подпапки вам особенно нужны, и исключить те, которые вам не нужны.
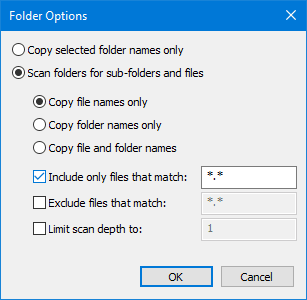
Это может быть особенно полезно, когда вы имеете дело с файлы с определенными расширениями. Кроме того, вы можете скопировать путь к файлам и даже изменить структуру пути перед их копированием. Предустановки доступны. Тем не менее, вы даже можете создать свой собственный. Для программистов вы получаете предустановку для копирования путей к файлам в виде массива.
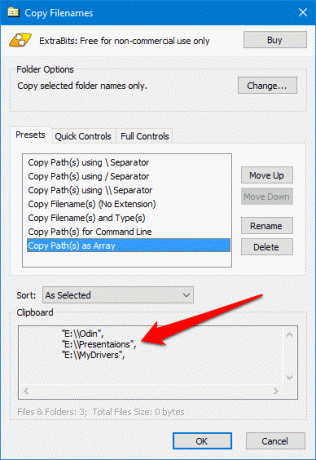
Легко переименовывать несколько файлов
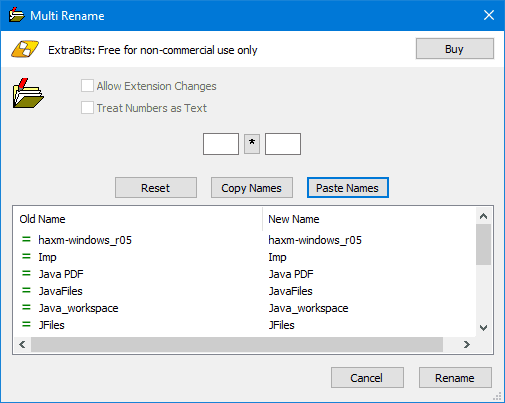
Выбирать Мульти переименование из подменю, и вы получите это диалоговое окно. Теперь, чтобы изменить имена файлов, вам нужно сначала скопировать имена и вставить их в свой любимый текстовый редактор, а затем отредактировать имена там. Убедитесь, что имена упорядочены в соответствии с сделанным вами выбором, иначе будут добавлены неправильные имена. Кроме того, убедитесь, что каждое имя находится на новой строке. Теперь скопируйте эти отредактированные имена и нажмите Вставить имена в диалоговом окне.
Кроме того, вы можете добавлять префиксы и суффиксы к имени файла с похожим текстом. Вы даже можете изменить их на верхний или нижний регистр и урезать имя до определенной длины.

Настроить
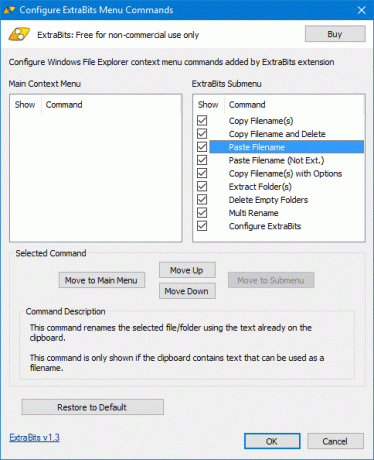
В настройках конфигурации вы можете выбрать, какие определенные команды вы хотите в подменю и даже добавить наиболее часто используемые в главное меню. Также есть панель описания для каждой команды. И вы всегда можете использовать Восстановить по умолчанию если ты запутаешься.
Вывод
Это один из лучших инструментов, который я хотел бы всегда иметь на своем ПК. Я не могу использовать его каждый день, но он наверняка пригодится. Кроме того, было бы здорово, если бы у него была портативная версия. Ну, это напоминает мне, что у этого инструмента есть свои ограничения. В бесплатной версии вы можете выбрать только 100 файлов/папок одновременно. Для большего вам нужно купить лицензию Pro.
Читайте также: 3 потрясающих инструмента для настройки скучного проводника и папок в Windows 10
Последнее обновление: 02 февраля 2022 г.
Вышеупомянутая статья может содержать партнерские ссылки, которые помогают поддерживать Guiding Tech. Однако это не влияет на нашу редакционную честность. Содержание остается беспристрастным и аутентичным.

Написано
Он фанат ПК, Android-ботаник, программист и мыслитель. Он любит читать вдохновляющие истории и изучать новые места Писания. В свободное время вы обнаружите, что он ищет разные способы автоматизации своей технологии. Он также пишет о советах по настройке Android и Windows в своем собственном блоге All Tech Flix.