Как максимизировать сочетания клавиш и жесты в OS X
Разное / / February 15, 2022
Горячие клавиши
Ниже вы найдете подробный список из более чем 40 сочетаний клавиш, которые, по нашему мнению, абсолютно необходимо знать для любого пользователя Mac. Мы тщательно отобрали их из сотен сочетаний клавиш, доступных для Mac.

Это ярлыки для конкретных ОС. Если вы хотите узнать о ярлыках для конкретных приложений для Safari, Chrome, Evernote Mail и т. д., ознакомьтесь с нашим специальное руководство по наиболее полезным сочетаниям клавиш для популярных сервисов.
Только что перешли на Mac? Получите нашу электронную книгу – Полное руководство по OS X Yosemite для начинающих пользователей Mac. Это идеальная электронная книга для людей, которые хотят освоить Mac и узнать, как извлечь из него максимальную пользу.
Параметры запуска
1. Вариант: показать все загрузочные тома
2. Сдвиг : Запуск в безопасном режиме
3. Ctrl + R : Загрузитесь в меню Recovery
Делайте скриншоты
1. Cmd + Shift + 3: Захват всего экрана в файл
2. Cmd + Shift + Control + 3: сделать снимок экрана и скопировать его в буфер обмена.
3. Cmd + Shift + 4: Захват выбора экрана в файл, нажмите пробел, чтобы захватить окно.
4. Cmd + Shift + Опция + 4: захват выделения из центра
Системный
1. Cmd + Пробел: Показать поиск Spotlight
2. Cmd + Tab / Команда + Shift + Tab: переход к следующему/предыдущему последнему использовавшемуся приложению
3. Cмд F3: Показать рабочий стол (когда вы не в полноэкранном приложении)
4. Cmd + Тильда (`) : переход к следующему открытому окну в используемом приложении.
5. Опция + Shift + Команда + Esc : вызов меню приложения «Принудительный выход».
6. Cmd + Удалить: переместить выбранный файл в корзину
7. Cmd + Shift + Удалить: Пустая корзина
8. Ctrl + S : Сохранять
9. Ctrl + Q: Покидать
10. Ctrl + Н: Новый
11. Ctrl + W : Закрыть окно
12. Cмд + М: Свернуть окно
Ярлыки для Finder
1. Cмд + А : выберите элементы приложения
2. Cmd + Shift + А: Откройте папку приложений
3. Ctrl + D: Дублировать выбранный элемент
4. Cmd + Shift + N: Создать новую папку
5. Cmd + 1/2/3/4 : Просмотр в виде значка/списка/столбцов/обложки
6. Cmd + [/] :Перейти к предыдущей/следующей папке
7. Cmd + стрелка вверх/вниз: переход вверх/вниз на один уровень
Связанный с текстом
1. Cmd + стрелка влево/вправо: переводит вас в начало/конец текущей строки
2. Cmd + вверх/вниз: переход к началу/концу всего текста на странице.
3. Alt + вверх/вниз: Перейти к началу/концу текущего абзаца
4. Ctrl + Z : Отменить
5. Cmd + Shift + Z : Повторить
6. Ctrl + F: Находить
7. Cmd + Control + D: определение выделенного слова
8. Опция + побег : автоматическое завершение слова, которое вы пишете
9. Ctrl + B: Смелый
10. Cмд + я : Курсив
11. Ctrl+U: подчеркивание
Жесты трекпада

Еще одна замечательная особенность перехода с Windows на MacBook заключается в том, что удобство использования трекпада достигает невероятных масштабов. Трекпад на MacBook довольно большой по сравнению со стандартным ноутбуком с Windows, и он сделан из одного гладкого куска стекла, по которому можно легко скользить пятью пальцами.
Теперь я люблю сочетания клавиш. Когда я пишу и мои пальцы уже на клавиатуре, они обязательно пригодятся.
Но когда я просматриваю веб-страницы или просматриваю RSS, я в основном просто полагаюсь на трекпад. Даже обычное переключение приложений Mac и другие рутинные операции становятся приятным делом с помощью трекпада.
Перейти к Системные настройки -> Трекпад.
Здесь вы увидите три вкладки для Укажи и щелкни, Прокрутка и масштабирование и Больше жестов
Нажмите, чтобы щелкнуть отключен по умолчанию. Некоторым людям, особенно тем, кто привык к громким щелчкам мыши из 90-х, нравится физическая нажмите Обратная связь. Если вы не фанат, включите Нажмите, чтобы щелкнуть от Укажи и щелкни раздел.
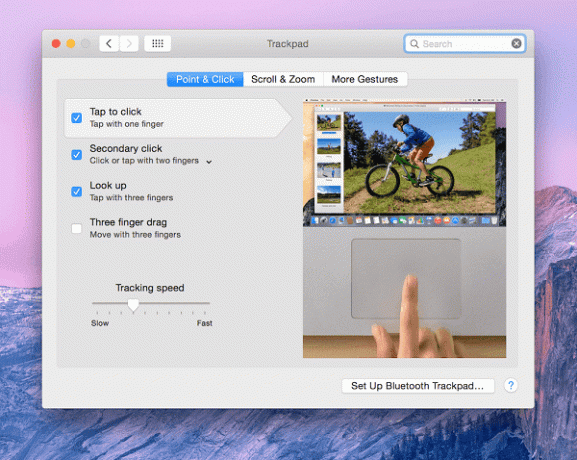
В вашем блестящем новом MacBook прокрутка работает следующим образом: когда вы проводите пальцем вверх, страница фактически перемещается вниз. Это изменение было сделано в OS X 10.7 Lion еще в 2011 году, и оно было взято прямо из прокрутки сенсорного экрана iOS. Потому что, когда вы используете сенсорный экран, вы толкать содержимое вверх, используя пальцы для прокрутки вниз.
Лично меня такое поведение раздражает, потому что я привык к старому. Если вы чувствуете то же самое, вы можете снять флажок Направление прокрутки: естественное вариант из Прокрутка и масштабирование раздел.
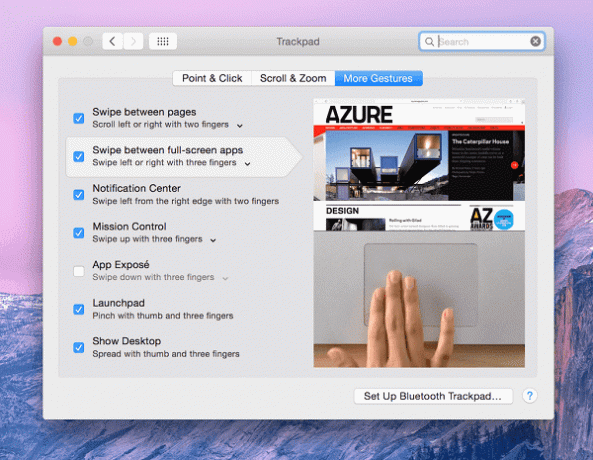
Вот более сложные жесты, о которых вам нужно знать:
- Проведите четырьмя пальцами вверх: Управление полетами
- Проведите четырьмя пальцами влево или вправо: переключение между рабочими столами или полноэкранными приложениями.
- Проведите двумя пальцами от правого края: вызвать Центр уведомлений
- Щепотка тремя пальцами и большим пальцем: Панель запуска
- Разведите три искателя и большой палец: Показать рабочий стол
Отличительной особенностью раздела «Трекпад» является то, что он показывает вам видео о том, как использовать жест и что он делает прямо здесь. Все, что вам нужно сделать, это навести курсор мыши на один из них.
Проведите здесь некоторое время, изучая все жесты. Они сделают навигацию по Mac намного лучше.
Улучшение управления окнами в OS X с помощью сочетаний клавиш и жестов трекпада

Единственное, в чем Windows действительно хороша, — это в управлении окнами. Я имею в виду, как этого не может быть, это прямо в названии. И это то, что Apple, похоже, просто не волнует. Да, полноэкранные приложения — это здорово, но что, если вы хотите использовать два или три приложения рядом на одном экране? Изменение их размера в самый раз вручную с помощью трекпада — это кошмар.
Здесь мы воспользуемся помощью сторонних приложений. Это руководство больше посвящено основным функциям OS X, и мы рассмотрим сторонние приложения и функции повышения производительности в OS X в будущем, но это то, что я просто не могу оставить без внимания.
BetterTouchTool и Зрелище два приложения, которые помогут нам сегодня.
При запуске BetterTouchTool спросит, хотите ли вы включить функцию привязки окон. Скажи да.
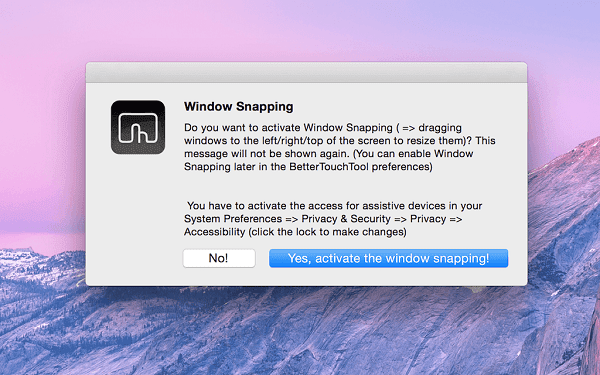
Если вы знакомы с закреплением окна в Windows, то знаете, что перетаскивание окна к левому краю прикрепляет его к левой половине экрана (занимает ровно 50% экрана).
Функция привязки окон в BetterTouchTool делает именно это. Что еще лучше, вы можете выделить приложениям четверть экрана, перетащив окно к диагональным краям экрана.
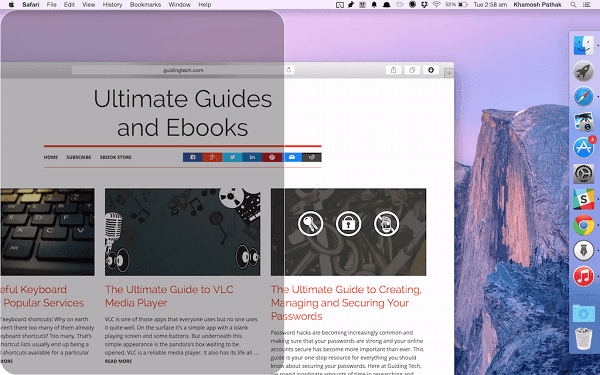
BetterTouchTool — отличное приложение, главной особенностью которого является настройка определенных действий для жеста трекпада. Так, например, вы можете создать жест для обновления страницы, когда вы рисуете круг на трекпаде, и многое другое.
Настройка слишком сложна, чтобы вдаваться в подробности здесь, но, к счастью для вас, я написал руководство по этому.

Другое приложение, Spectacle, простое. Установите его, и он будет жить в строке меню. По сути, это дает вам настраиваемые сочетания клавиш для стыковки окон (как показано на снимке экрана выше).
Только что перешли на Mac? Получите нашу электронную книгу – Полное руководство по OS X Yosemite для начинающих пользователей Mac. Это идеальная электронная книга для людей, которые хотят освоить Mac и узнать, как извлечь из него максимальную пользу.
Последнее обновление: 03 февраля 2022 г.
Вышеупомянутая статья может содержать партнерские ссылки, которые помогают поддерживать Guiding Tech. Однако это не влияет на нашу редакционную честность. Содержание остается беспристрастным и аутентичным.



