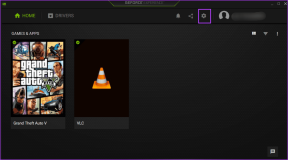Как сохранить статус Microsoft Teams доступным
Разное / / February 15, 2022

Будучи одним из самых популярных среди профессионалов приложений для общения, Microsoft Teams стала новым обязательным приложением для всех тех, кто работает из дома из-за пандемии COVID-19. Microsoft Teams поддерживает различные функции, что делает его удобным для пользователя и экономит время. Одной из таких функций является то, что приложение работает в фоновом режиме. статус меняется на Нет на месте автоматически. Однако при получении звонка или сообщения в правом нижнем углу будет отображаться небольшое окно. Вы можете изменить параметры статуса Teams, чтобы избежать изменения статуса на «Отсутствует». В этом руководстве мы поможем вам сохранить статус Microsoft Teams как доступный.
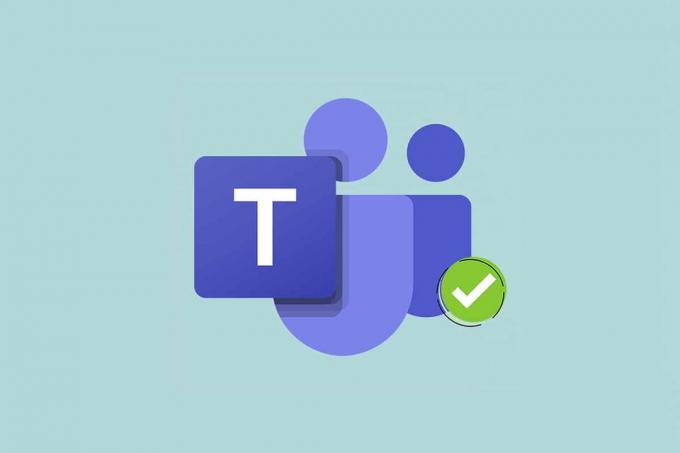
Содержание
- Как сохранить статус Microsoft Teams всегда доступным в Windows 10
- Способ 1: установите статус и продолжительность сброса.
- Способ 2: Предотвратить переход ПК в спящий режим.
- Способ 3: не допустить бездействия ПК
- Совет для профессионалов: как установить сообщение о состоянии в Microsoft Teams
Как Хранить Статус Microsoft Teams всегда доступен в Windows 10
Команды Майкрософт автоматически меняет статус на «Нет на месте», когда:
- Система простаивает.
- Система уходит в сон.
- Приложение Teams работает в фоновом режиме в течение более длительного времени.
Это автоматическое изменение может быть полезно, если вы не хотите постоянно менять статус. Но это также может создать проблему, если статус изменится на «Нет на месте», даже если вы все еще работаете. Следовательно, следуйте любому из нижеперечисленных методов, чтобы изменить тайм-аут бездействия Microsoft Teams.
Способ 1: установить статус и продолжительность сброса
Вы можете просто настроить сообщение о состоянии, которое будет отображаться для членов вашей команды, чтобы их не видели как «Нет на месте», пока Microsoft Teams свернута и работает в фоновом режиме. Для этого:
1. Нажать на Изображение профиля в правом верхнем углу экрана.
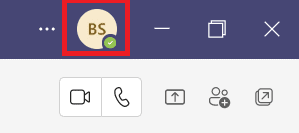
2. Нажать на текущий статус, как показано, выделено.

3. Нажмите Продолжительность.

4. Выберите Статус и время сброса в Сбросить статус после колонка по мере необходимости.
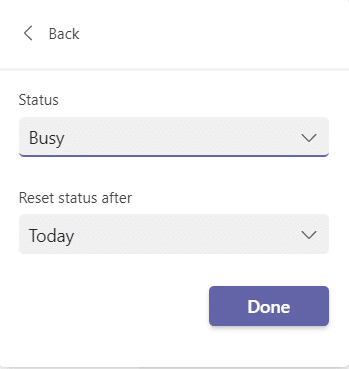
5. Наконец, нажмите Сделанный.
Читайте также:Как использовать секретные смайлики Microsoft Teams
Способ 2: запретить ПК переходить в спящий режим
Эта функция перехода в статус «Отсутствует» автоматически происходит, когда ваша система переходит в спящий режим. Следуйте приведенным инструкциям, чтобы ваш ПК с Windows 10 не переходил в спящий режим:
1. нажмите Окна ключ. Тип Панель управления и нажмите на него, чтобы открыть его.
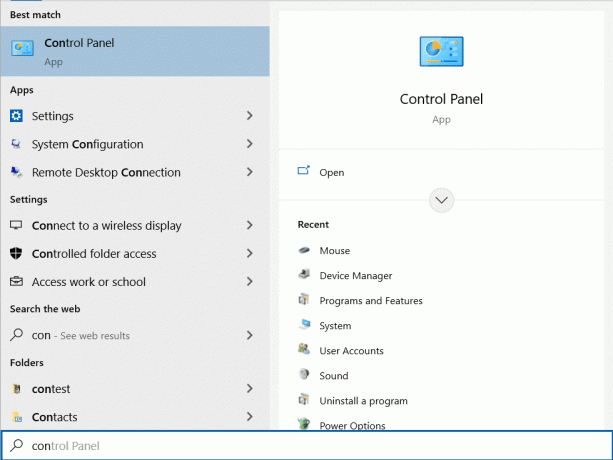
2. Набор Категория в Просмотр по и выберите Оборудование и звук вариант, как показано.
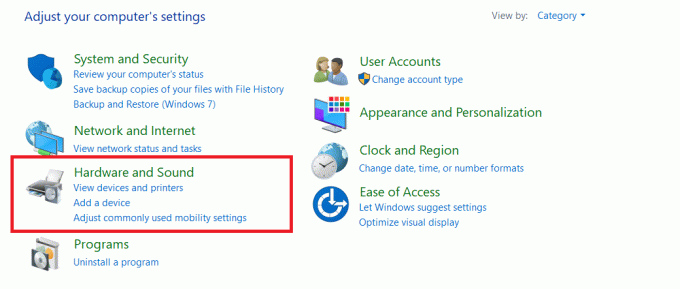
3. Нажмите Параметры питания.
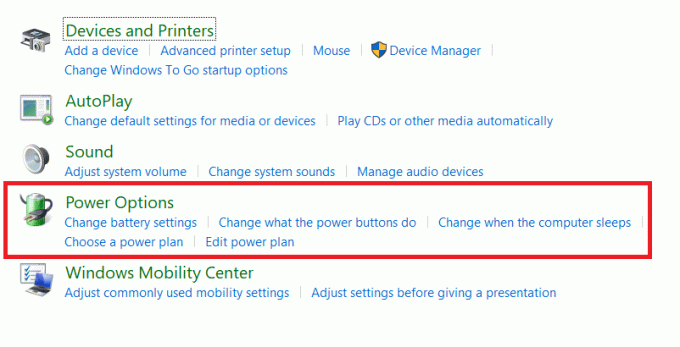
4. На следующем экране нажмите Изменить настройки плана.

5. Изменить на Никогда следующий за Усыпить компьютер под
- От батареи вариант.
- Подключенный вариант.

6. Наконец, нажмите Сохранить изменения и Выход.
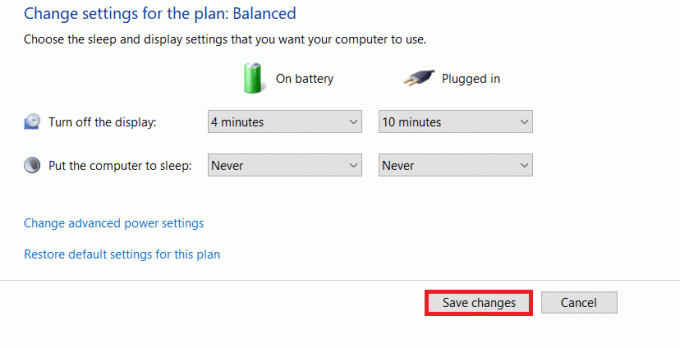
Способ 3: не допустить бездействия ПК
Microsoft Teams предлагает автоматическую функцию изменения тайм-аута бездействия Microsoft Teams, когда система переходит в состояние простоя. Вы можете избежать простоя вашей системы, выполнив любой из приведенных ниже способов.
- Игратьпесня или фильмна заднем фоне с выключенным звуком.
- Используйте сторонние инструменты, такие как МышьДжигглер или Кофеин для предотвращения перехода ПК в состояние ожидания.
- Вставьте скрепку рядом с клавишей Insert, чтобы держать нажатой клавишу Insert.
Читайте также: Как запретить Microsoft Teams открываться при запуске
Совет для профессионалов: как установить сообщение о состоянии в Microsoft Teams
Вы также можете настроить параметры статуса Teams. Вы можете установить продолжительность установленного вами статуса. Следуйте инструкциям ниже.
1. Запуск Команды Майкрософт на вашем рабочем столе/ноутбуке.
2. Нажать на Изображение профиля в правом верхнем углу экрана.

3. Нажмите на Установить сообщение о состоянии, как показано ниже.

4. Введите сообщение вы хотите, чтобы вас отображали в до 280 символов.

5. Выбирать Никогда в Очистить сообщение о состоянии после выпадающее меню.
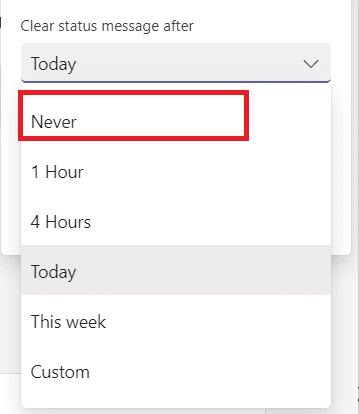
6. Наконец, нажмите Сделанный.

Часто задаваемые вопросы (FAQ)
Q1. Какие различные статусы присутствуют в Microsoft Teams?
Ответ Всего в приложении Teams доступно шесть статусов:
- Доступный,
- Занятый,
- Просьба не беспокоить,
- Возвращайся сразу же,
- Появляйтесь вдали, и
- Появляться в автономном режиме.
Q2. Каковы лучшие приложения, чтобы моя система не простаивала?
Ответ Вот несколько сторонних приложений, поддерживающих вашу систему в рабочем состоянии:
- Кофеин,
- МышьДжигглер,
- Переместить мышь,
- Кофе ФФ, и
- Без сна
Рекомендуемые:
- Как ускорить Фаерстик
- Где хранятся записи Microsoft Teams?
- Как включить или отключить Microsoft Teams Push-to-Talk
- Как остановить всплывающие уведомления Microsoft Teams
На этом наше руководство по как сохранить статус Microsoft Teams «Доступно». Мы надеемся, что это был полезный справочник для всех студентов и сотрудников, которые будут считаться активными, независимо от того, работает ли Microsoft Teams в фоновом или переднем плане. Мы приветствуем предложения и отзывы в разделе комментариев ниже.