Как записать скринкаст Windows бесплатно без ограничений
Разное / / February 16, 2022
Несколько дней назад мой шурин позвонил мне и попросил помочь с ИТ. Ему нужно было программное обеспечение, с помощью которого он мог бы записывать экран компьютера вместе со звуком на Виндовс бесплатно. Поскольку компьютер, над которым он работал, был предоставлен его организацией, он очень внимательно относился к бесплатной части из-за проблем с лицензией. Кроме того, поскольку он не был уверен, как долго продлится онлайн-семинар, который он хотел записать, и поэтому хотел иметь инструмент без каких-либо ограничений.

Теперь, когда я начал искать, я наткнулся на бесплатный и открытый исходный код программное обеспечение под названием Open Broadcaster это в основном инструмент для прямой трансляции. Но также может без проблем использоваться для записи скринкаста и видео, веб-камеры и внешнего источника.
Инструмент действительно многообещающий, поэтому позвольте мне показать вам, как вы можете использовать его для создания скринкастов на вашем ПК с Windows.
Запись скринкаста с помощью Open Broadcaster
Для начала, скачать и установите Open Broadcaster на свой компьютер и запустите его. Интерфейс слишком прост и поэтому может даже показаться немного запутанным. Раздел «Сцена» — это основная сцена, которую вы записываете, и вам нужно будет добавить к ней источник записи в разделе «Источники».
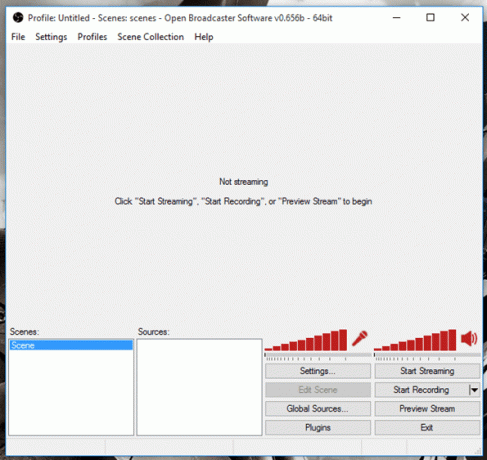
Щелкните правой кнопкой мыши источники и выберите Захват монитора как источник. Если ты использование двойного дисплея, вам будет предложено выбрать дисплей, который вы хотите использовать в качестве источника записи.
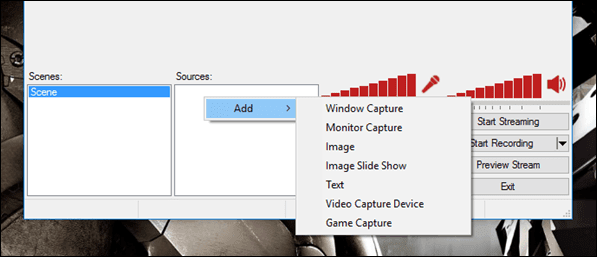
Более того, если вы хотите захватить конкретное окно, вам нужно выбрать опцию, а затем выбрать программу из выпадающего списка.
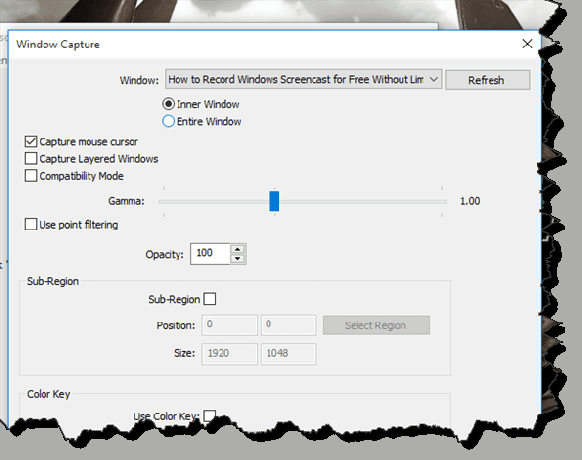
После того, как вы выбрали источник, пришло время настроить источник звука. Для скринкаста, если вам нужно использовать звук из динамика, отключите индикатор громкости микрофона. Наконец, когда все на месте, нажмите кнопку Начать запись кнопку, а затем продолжить работу.
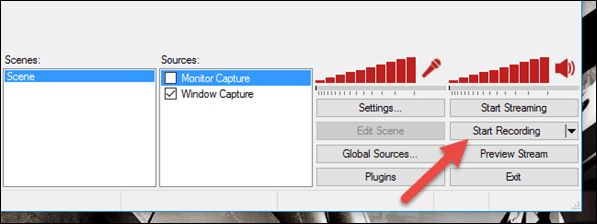
Инструмент запустится запись в фоновом режиме и чтобы остановить его, вам придется нажать на ту же кнопку еще раз. Вы можете нажать на Файл и выберите Открыть папку с записями для просмотра записей. Не забудьте сохранить свои настройки, чтобы вам не приходилось настраивать источники каждый раз, когда вы инициализируете приложение для записи.
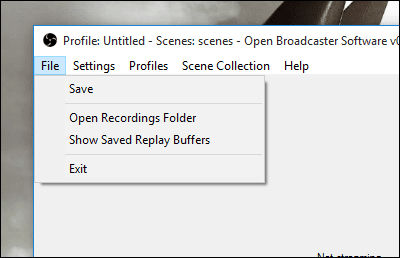
Все настройки программного обеспечения, такие как кодирование, папка для сохранения и даже качество перекодирования, можно настроить в меню настроек.
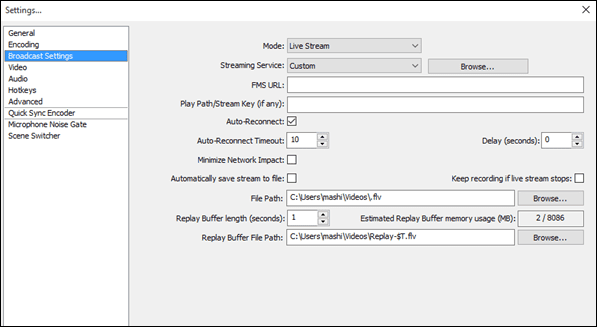
Полезный совет: добавьте различные сцены для непрерывной записи
Итак, допустим, у вас есть внешнее видеоустройство, подключенное к вашему компьютеру, и вам нужно записывать кадры со скринкастов и внешних источников видео один за другим. Используя Open Broadcaster, вы можете создать более одной сцены, а затем просто щелкнуть сцену во время записи, чтобы захватить ее.
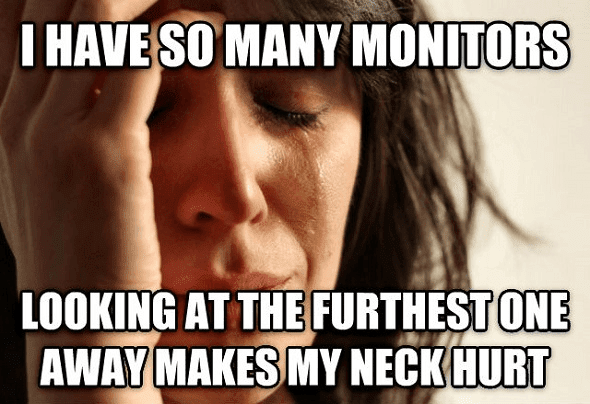
Это один из лучших способов сделать непрерывное видео из более чем одного источника в данный момент времени. Существует множество плагинов, которые вы также можете загрузить и попробовать для определенных сценариев, например, в то время как вы снимаете игру на твоем компьютере.
Вывод
Честно говоря, я подумал написать список инструментов, которые вы можете использовать в Windows для бесплатной записи скринкаста. Но когда я использовал Open Broadcaster, я подумал, что он подойдет всем, а другие приложения в списке не будут иметь никакой ценности. Итак, попробуйте инструмент и расскажите нам о своем опыте работы с ним.
Последнее обновление: 02 февраля 2022 г.
Вышеупомянутая статья может содержать партнерские ссылки, которые помогают поддерживать Guiding Tech. Однако это не влияет на нашу редакционную честность. Содержание остается беспристрастным и аутентичным.



