Как освоить работу с текстом в Photoshop
Разное / / February 16, 2022
Использование текста в Photoshop претерпело значительные изменения. Раньше вы могли использовать только текст так же, как фото. Это означает, что текст должен был быть сильно изменен, чтобы хорошо выглядеть в разных размерах.
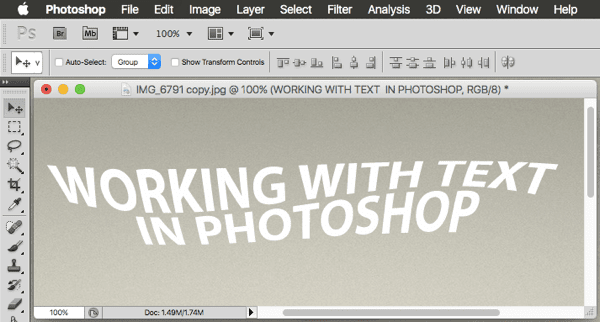
В последней версии Photoshop текст теперь обрабатывается как вектор, что означает, что он сохраняет наилучшее возможное качество при всех размерах.
Конечно, если вы хотите обрабатывать текст в макетах или что-то в этом роде, вы можете попробовать другие приложения, например Адоб ИнДизайн Например. Тем не менее, качественный текст всегда доступно в фотошопе означает, что вы можете начать делать с ним то, что Photoshop делает лучше всего: создавать удивительные эффекты, которые сделают ваши изображения и/или фотографии по-настоящему выделяющимися.
Давайте подробнее рассмотрим различные способы работы с текстом в Photoshop, чтобы извлечь из этого максимальную пользу.
Типовые слои
В Photoshop всякий раз, когда вы начинаете работать с текстом, приложение создает Новый слой специально для этого текста. Этот слой называется Тип слоя.
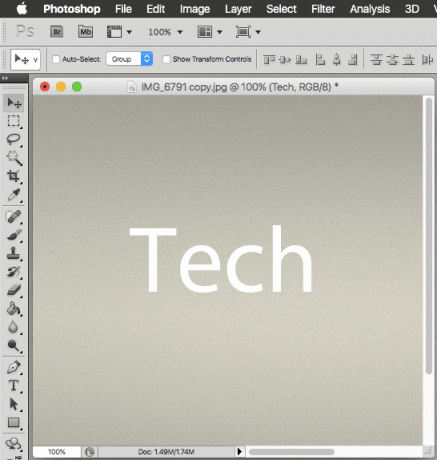
Текстовые слои получают название текста, который вы печатаете, и когда они выбраны, вы можете манипулировать текстом в них почти так же, как если бы вы работали в любом традиционном текстовом редакторе. Кроме того, пока текст остается текстовым слоем, он всегда будет сохранять свою векторную природу, поэтому он всегда будет выглядеть четким и не будет пикселизироваться.
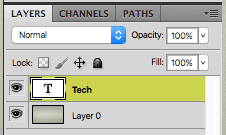
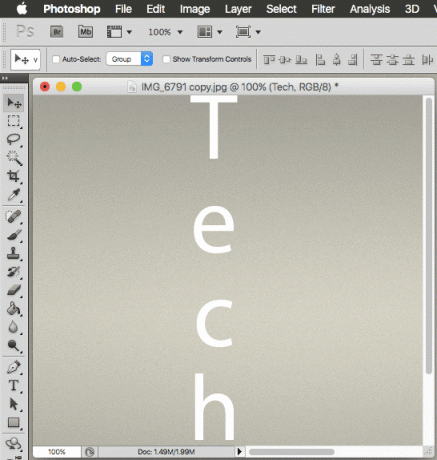
Однако некоторые из самых продвинутых эффектов Photoshop здесь не будут работать. Для этого вам нужно будет…
Растеризация текстовых слоев
Если вы на 100% довольны текстом, который у вас есть, и хотели бы применить некоторые из самых продвинутых Эффекты фотошопа к нему, то вам придется растрировать слой типа.
Однако вы должны учитывать: как только вы растрируете текстовый слой, текст теряет все свои характеристики, став еще одной частью вашего имиджа.
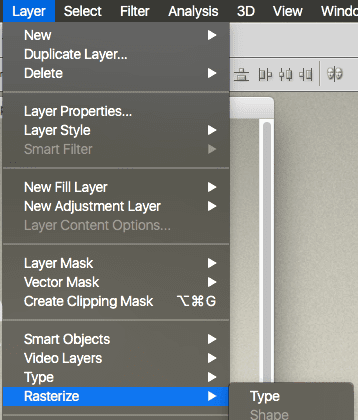
Вы можете растрировать слой Type, щелкнув значок Слой меню в верхней части экрана, затем выберите Растеризовать а потом Тип.
Управление текстовой областью
Чтобы ввести текст в Photoshop, вы обычно просто нажимаете на свое изображение и начинаете печатать.
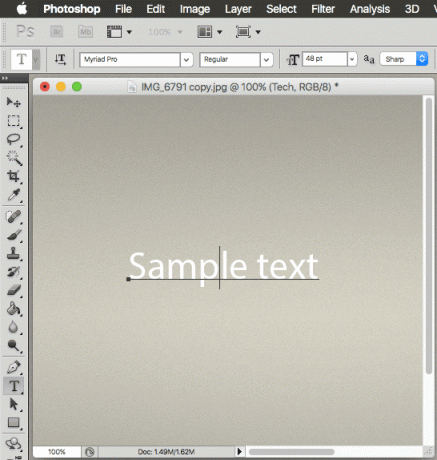
Но если вы хотите больше контроля над этим, вы можете на самом деле нажать и перетащить на изображение, прежде чем добавлять к нему текст. Это создаст область управления для вашего текста.
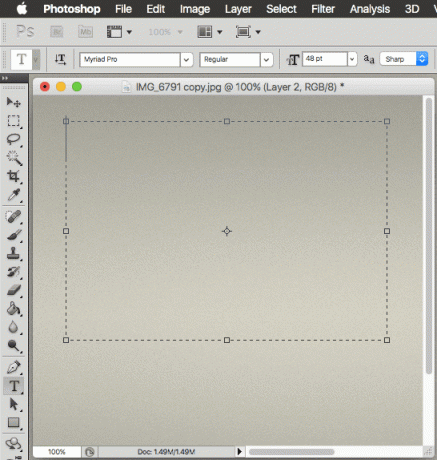
В нем вы можете использовать любой из существующих инструментов редактирования текста, чтобы сделать ваши абзацы более читабельными и организованными.
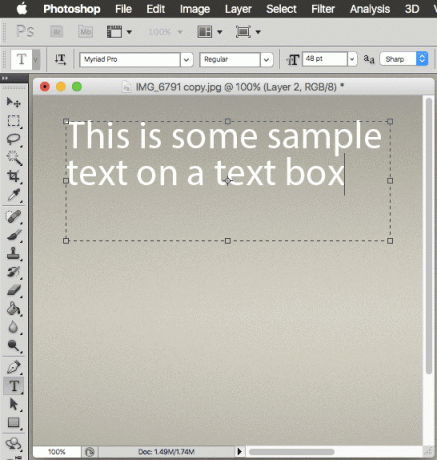
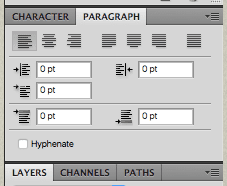
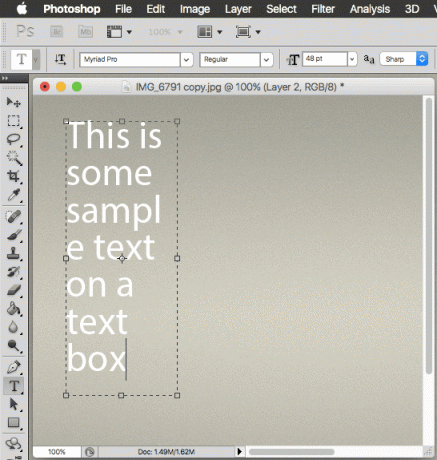
Деформация текста
Деформация текста — одна из самых полезных функций при работе с текстом в Photoshop. Более того, вы можете использовать эту опцию без растеризации слоя «Текст», что позволит вам изменять текст по своему усмотрению.
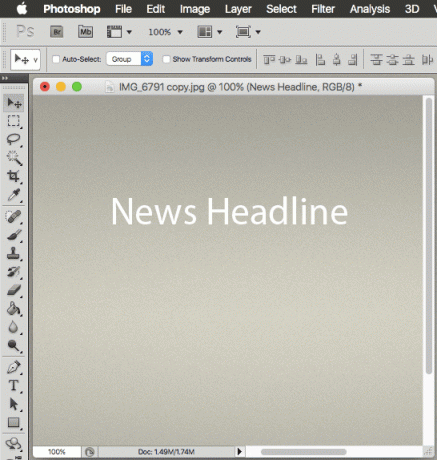
Чтобы деформировать текст, просто выберите слой «Текст» и щелкните этот значок на панели инструментов:
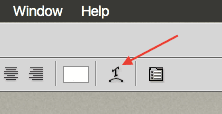
Это отобразит Деформация текста поле, где вы можете выбрать любой из доступных эффектов деформации.
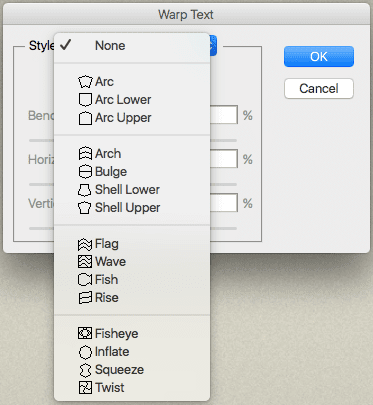
Как только вы это сделаете, поле «Деформация текста» предоставит вам несколько параметров для дальнейшей настройки применяемого эффекта.
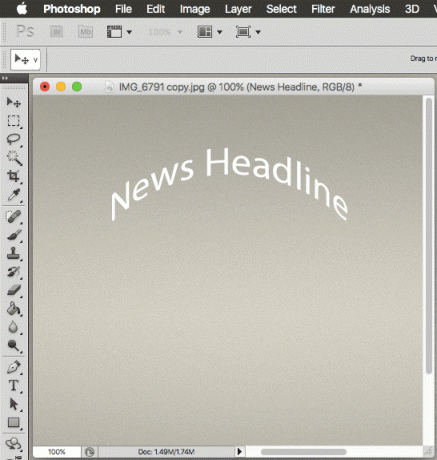
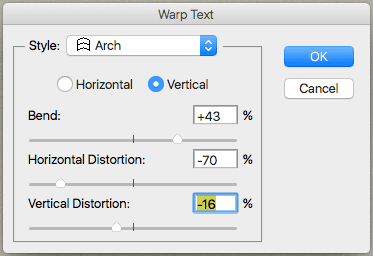
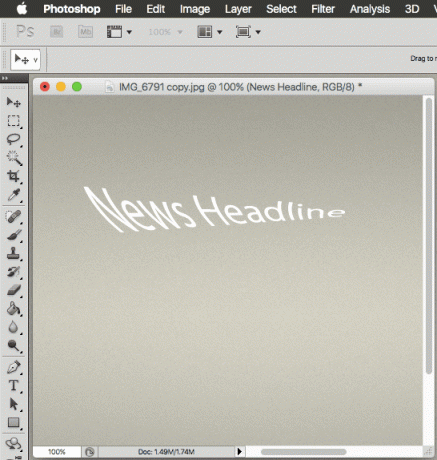
Использование текста на векторных путях
Векторные контуры — одна из самых крутых функций Photoshop, которая помогает вам придать тексту дополнительное преимущество.
Вы начинаете с создания нового слоя. Этот слой будет нести «путь» вашего текста.
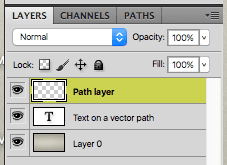
Далее нажмите на Ручка инструмент на левой панели. После выбора щелкните там, где вы хотите, чтобы путь вашего текста начинался. Там вы можете настроить угол и положение этой начальной точки.
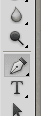
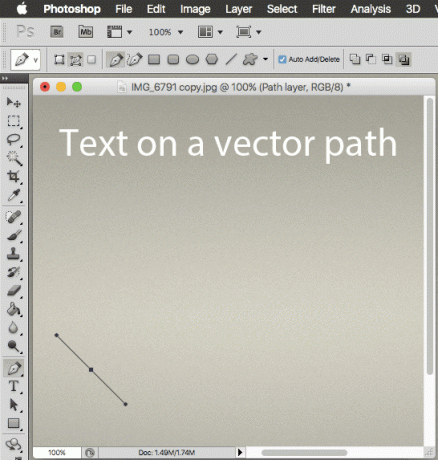
После этого щелкните там, где вы хотите, чтобы векторный путь заканчивался, чтобы путь отображался. Настроив эту вторую точку, вы можете несколько изменить путь.
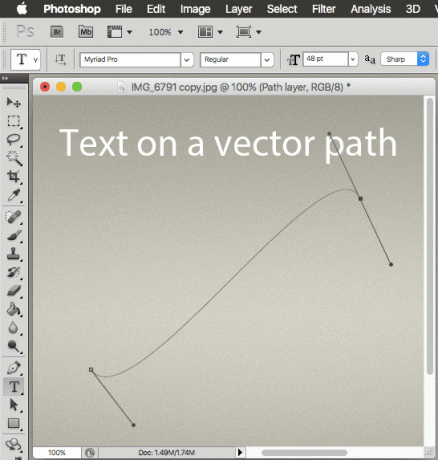
Теперь выберите Текст инструмент и наведите курсор на путь, который вы только что создали пока курсор слегка не изменится. Затем, когда вы начнете печатать, слова будут следовать созданному пути. Этот инструмент обеспечивает большую гибкость. Там вы можете выделить текст, отредактировать его, изменить его размер и многое другое.
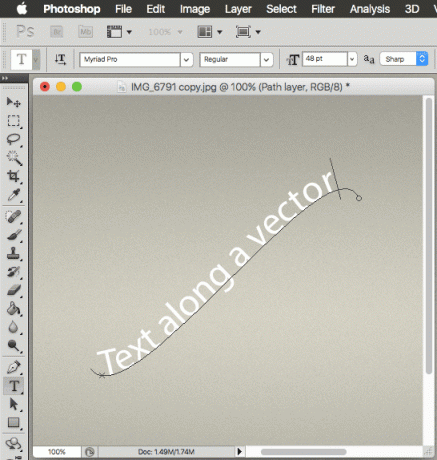
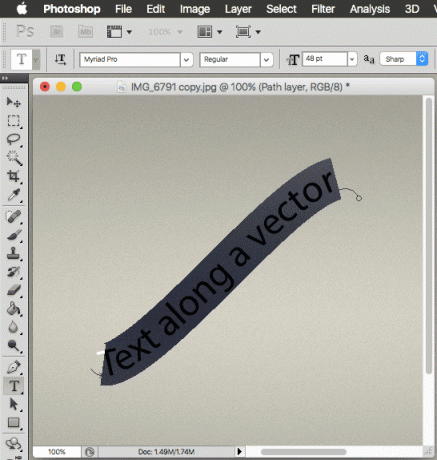
Если вы хотите внести дополнительные изменения в векторный путь, вы можете сделать это, выбрав Инструмент прямого выделения (показано ниже).
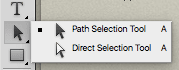
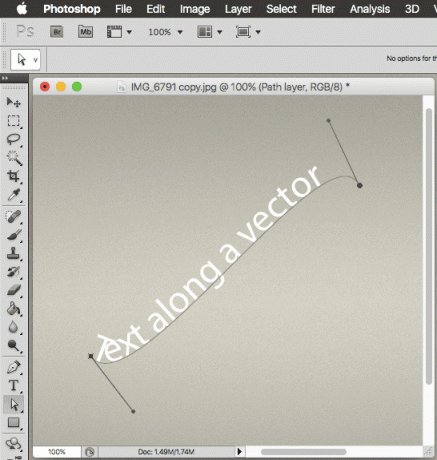
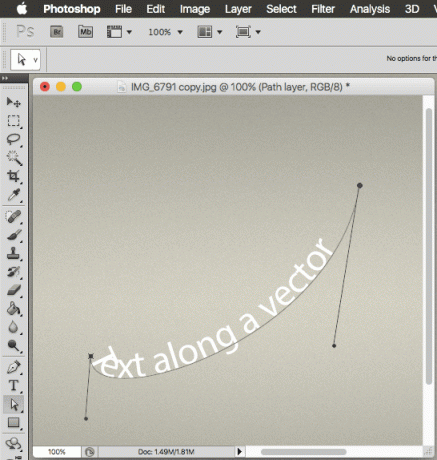
Не нравится Фотошоп? Тогда прочитайте о две отличные альтернативы, которые мы изучили Некоторое время назад
Замок, запас и текст!
Вот и все. Теперь, когда вы в следующий раз захотите добавить индивидуальности своему тексту в Photoshop, вы знаете, что делать.
Последнее обновление: 03 февраля 2022 г.
Вышеупомянутая статья может содержать партнерские ссылки, которые помогают поддерживать Guiding Tech. Однако это не влияет на нашу редакционную честность. Содержание остается беспристрастным и аутентичным.



