Резервное копирование и восстановление драйверов Windows 10 с помощью командной строки
Разное / / February 16, 2022
Возможно, вы полностью установили Windows 10 в своей системе или просто переустановили ее. Драйверы являются одним из тех компонентов, которые необходимо загрузить и установить СНОВА. Ну, нет, если ваш поставщик оборудования предоставил вам диск. Да, есть программное обеспечение, доступное для резервного копирования драйверов это может облегчить вашу работу. Но здесь я хотел бы показать вам один из самых крутых и простых способов резервного копирования и восстановления драйверов в Windows 10. Все делается с помощью одной команды из командной строки.
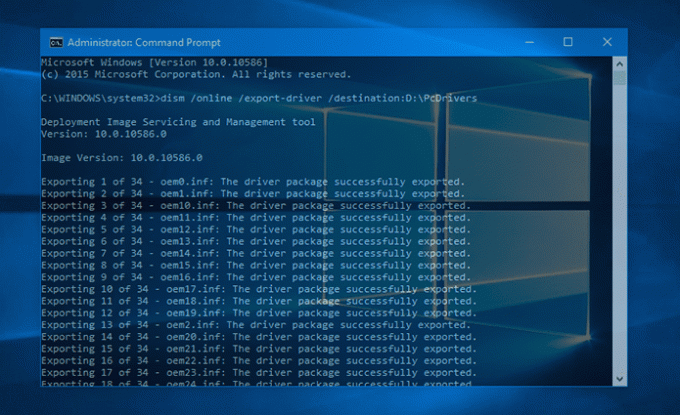
Мы воспользуемся известным уныние команда здесь. Что он сделает, так это возьмет драйверы с вашего системного диска и сохранит их в нужном месте. Таким образом создается резервная копия, которую можно использовать позже для восстановления с помощью той же команды. Если вы ничего не знаете о DISM, вот краткий обзор о нем, чтобы облегчить ваш мозг.
Поделитесь своими знаниями: что такое DISM?
В виде указано здесь, в MSDN, команда DISM означает Обслуживание образов развертывания и управление ими
(DISM.exe). В основном этот исполняемый файл управляет файлами образов Windows (файлы .wim) и виртуальными жесткими дисками (.vhd). Вы, должно быть, видели .wim файл в ISO-образах установки Windows. Этот файл управляется DISM.Обновления текущей Windows, которую вы используете, также выполняются dism.exe. Вы можете разделить большой файл образа Windows на несколько файлов и хранить их на разных устройствах хранения. Устранение неполадок текущего образа Windows и установить/создать резервную копию драйверов образа (это то, что я покажу вам здесь) все это можно сделать с помощью DISM.
Использование DISM для резервного копирования драйверов в Windows 10
Итак, вот команда, которую вы можете просто скопировать и вставить в командной строке. Убедитесь, что вы открываете командную строку от имени администратора.
dism/онлайн/экспорт-драйвер/назначение: D:\PcDrivers
Замените путь назначения своим. Вы даже можете указать путь к USB-накопителю или диску. Но убедитесь, что в имени выходной папки нет пробелов. Иначе команда выдаст ошибку.
Здесь DISM захватит ваши драйверы из следующего места: C:/Windows/System32/DriverStore. Вот как должен выглядеть вывод.
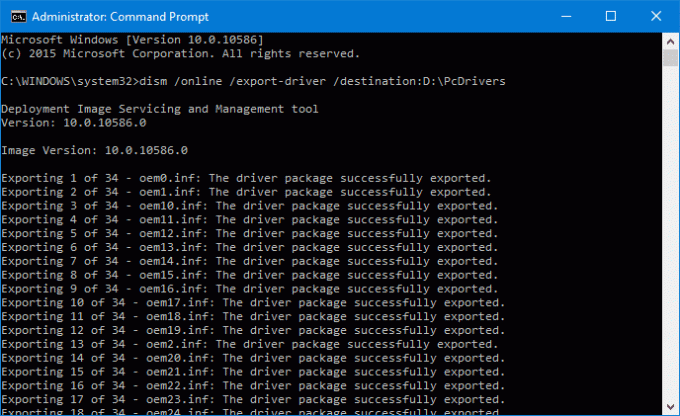
После того, как все драйвера будут экспортированы, должно быть сказано — Операция завершилась успешно. Ваша папка назначения будет заполнена файлами драйвера. Теперь давайте посмотрим на команду для восстановления этих драйверов.
Восстановление драйверов
Вам просто нужно внести одно изменение в приведенную выше команду. Вместо /экспорт-Водитель использовать /добавить драйвер и добавить /Рекурсия в конце.
dism/online/Add-Driver/Драйвер: D:\PcDrivers/Recurse
Он установит все драйверы в вашей системе, резервные копии которых вы создали в указанной выше папке назначения.
Программная альтернатива?
Если вы ищете программную альтернативу для вышеуказанных функций, вам следует использовать Обозреватель магазина драйверов. Вы получите подробную информацию обо всех драйверах, хранящихся в вашей системе. Ударил перечислить чтобы получить все установленные драйверы или использовать Добавить пакет для установки уже резервных копий драйверов.

ТАКЖЕ ЧИТАЙТЕ: 2 программы обновления драйверов для Windows, которые действительно работают
Последнее обновление: 02 февраля 2022 г.
Вышеупомянутая статья может содержать партнерские ссылки, которые помогают поддерживать Guiding Tech. Однако это не влияет на нашу редакционную честность. Содержание остается беспристрастным и аутентичным.

Написано
Он фанат ПК, Android-ботаник, программист и мыслитель. Он любит читать вдохновляющие истории и изучать новые места Писания. В свободное время вы обнаружите, что он ищет разные способы автоматизации своей технологии. Он также пишет о советах по настройке Android и Windows в своем собственном блоге All Tech Flix.



