Исправить Получить справку, постоянно появляющуюся в Windows 10
Разное / / November 28, 2021
Если вы являетесь пользователем Windows, возможно, вы знаете о конфигурации клавиши F1 на ПК с Windows 10. Если вы нажмете клавишу F1, откроется Microsoft Edge и будет автоматически выполняться поиск «Как получить помощь в Windows 10». Хотя это отличный способ помочь пользователям, когда это необходимо, но некоторых пользователей это раздражает, так как они сообщили, что постоянно видят всплывающее окно «Получить помощь», даже если клавиша F1 не нажата. нажал.

Две основные причины, по которым проблема Get help постоянно появляется в Windows 10:
- Случайное нажатие клавиши F1, иначе клавиша F1 может застрять.
- Заражение вашей системы вирусом или вредоносным ПО.
Просмотр веб-страниц, загрузка приложений, созданных не из Магазина Windows или любого другого безопасного источника, могут привести к заражению вирусом. инфекции на вашем Windows 10 система. Вирус может иметь любую форму, быть встроенным в установщики приложений или даже в файлы PDF. Вирус может атаковать службы и приложения на вашем компьютере и может повредить данные, замедлить работу системы или вызвать раздражение. Одна из таких досадных проблем в настоящее время создает
Всплывающее окно «Получить помощь» в Windows 10.Даже если это не вирус, вызывающий всплывающее окно Получить справку в Windows 10, иногда может случиться так, что ваша клавиша F1 на клавиатуре застряла. При нажатии клавиши F1 на клавиатуре появляется всплывающее окно «Получить справку» в Windows 10. Если клавиша застряла, и вы не можете ее исправить, эта проблема будет постоянно создавать раздражающие всплывающие окна в Windows 10. Как это исправить? Посмотрим подробнее.
СОДЕРЖАНИЕ
- Исправить получение справки, постоянно появляющейся в Windows 10
- Метод 1. Просканируйте вашу систему на наличие вирусов или вредоносных программ.
- Метод 2: проверьте, не вызывает ли эта проблема какое-либо приложение с разрешением на запуск.
- Метод 3: отключить клавишу F1 через реестр Windows
- Метод 4: переименуйте HelpPane.exe
- Метод 5: запретить доступ к HelpPane.exe
Исправить получение справки, постоянно появляющейся в Windows 10
Прежде чем мы продолжим продвижение, сначала убедитесь, что клавиша F1 не застряла на клавиатуре. Если это не так, проверьте, возникает ли такая же проблема в безопасном режиме или чистой загрузке. Поскольку иногда стороннее программное обеспечение может вызывать всплывающее окно «Получить справку» в Windows 10.
Метод 1. Просканируйте вашу систему на наличие вирусов или вредоносных программ.
Во-первых, рекомендуется выполнить полное сканирование системы, чтобы удалить любые вирусы или вредоносные программы с вашего ПК. В большинстве случаев всплывающее окно «Получить справку» возникает из-за заражения стороннего приложения. Если у вас нет стороннего антивирусного программного обеспечения, не волнуйтесь, вы можете использовать встроенный в Windows 10 инструмент сканирования вредоносных программ под названием Защитник Windows.
1. нажмите Windows Key + I, чтобы открыть Настройки затем нажмите на Обновление и безопасность.

2. В левом боковом окне выберите Безопасность Windows. Затем нажмите на Откройте Защитник Windows или кнопку безопасности.

3. Нажмите на Раздел о вирусах и угрозах.

4. Выберите Расширенный раздел и выделите Автономное сканирование Защитника Windows.
5. Наконец, нажмите на Сканируйте сейчас.

6. После завершения сканирования, если будут обнаружены какие-либо вредоносные программы или вирусы, Защитник Windows автоматически удалит их. ‘
7. Наконец, перезагрузите компьютер и посмотрите, сможете ли вы исправить проблему с всплывающим окном справки в Windows 10.
Метод 2: проверьте, не вызывает ли эта проблема какое-либо приложение с разрешением на запуск.
Если антивирус с последними определениями вирусов по-прежнему не может обнаружить какую-либо такую программу, попробуйте следующее:
1. Нажмите Ключ Windows и X вместе и выберите Диспетчер задач из меню.

2. Перейдите на вкладку Автозагрузка. Проверьте все программы, для которых включены разрешения на запуск, и посмотрите, сможете ли вы точно определить незнакомое приложение или сервис. Если вы не знаете, почему там что-то существует, вероятно, этого не должно быть.
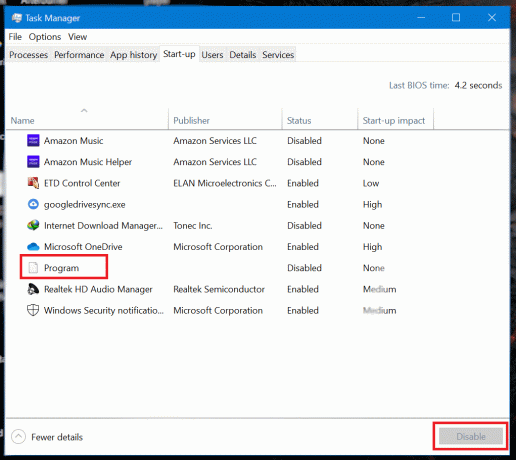
3. Запрещать разрешение на любой такой приложение / услуга а также перезагрузите вашу машину. Убедитесь, что это решило проблему с постоянным всплывающим сообщением о помощи.
Читайте также:4 способа отключить программы автозагрузки в Windows 10
Метод 3: отключить клавишу F1 через реестр Windows
Если клавиша застряла или вы не можете понять, какое приложение вызывает раздражающее всплывающее окно, вы можете отключить клавишу F1. В таком случае, даже если Windows обнаружит, что была нажата клавиша F1, никаких действий предпринято не будет.
1. Создавать новый F1KeyDisable.reg файл с помощью любого текстового редактора, например Блокнот и сохраните его. Перед сохранением поместите следующие строки в текстовый файл.
Редактор реестра Windows версии 5.00. [HKEY_CURRENT_USER \ SOFTWARE \ Classes \ Typelib \ {8cec5860-07a1-11d9-b15e-000d56bfe6ee} \ 1.0 \ 0 \ win32] @ = "" [HKEY_CURRENT_USER \ SOFTWARE \ Classes \ Typelib \ {8cec5860-07a1-11d9-b15e-000d56bfe6ee} \ 1.0 \ 0 \ win64] @ = ""

Примечание. Убедитесь, что файл сохранен с расширение .reg и в раскрывающемся списке "Тип файла" "Все файлы»Выбрано.
2. Двойной клик на F1KeyDisable.reg файл, который вы только что создали. Откроется диалоговое окно с вопросом, если вы хотите отредактировать реестр. Нажмите на да.
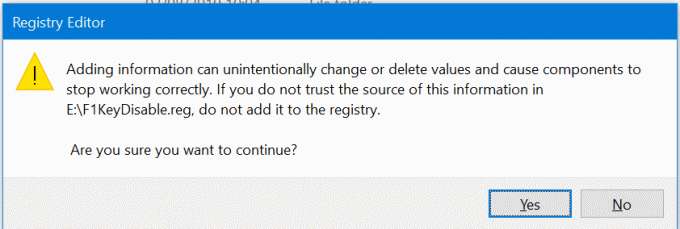
3. Появится диалоговое окно подтверждения, подтверждающее изменение значений реестра. Рестарт компьютер или ноутбук, чтобы сохранить изменения.
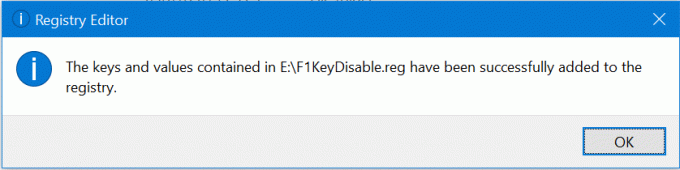
4. Если вы хотите восстановить ключевые функции F1, создать еще один файл F1KeyEnable.reg со следующими строками в нем.
Редактор реестра Windows версии 5.00
[-HKEY_CURRENT_USER \ SOFTWARE \ Classes \ Typelib \ {8cec5860-07a1-11d9-b15e-000d56bfe6ee} \ 1.0 \ 0]
5. К повторно включить клавишу F1, примените ту же процедуру к файлу F1KeyEnable.reg и перезагружать ваш компьютер.
Метод 4: переименуйте HelpPane.exe
При каждом нажатии клавиши F1 операционная система Windows 10 вызывает вызов службы справки, которая запускается при запуске выполнения файла HelpPane.exe. Вы можете заблокировать доступ к этому файлу или переименовать его, чтобы эта служба не запускалась. Чтобы переименовать файл, выполните следующие действия:
1. Откройте проводник, затем перейдите к C: / Windows. Найдите HelpPane.exe, затем щелкните файл правой кнопкой мыши и выберите Характеристики.
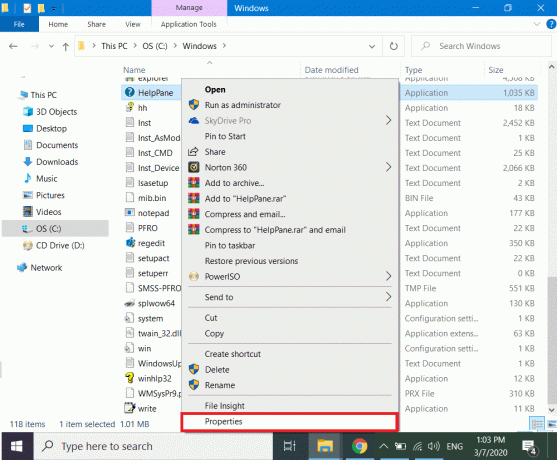
2. Перейдите к охрана вкладку и нажмите на Передовой кнопку внизу.
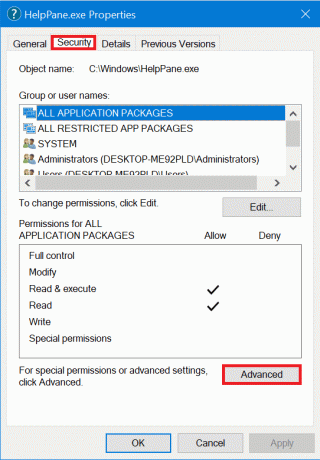
3. Нажмите кнопку рядом с полем «Владелец» с надписью Изменять.

4. Добавьте ваше имя пользователя в третьем поле и нажмите на Ok. Закройте окно свойств и снова откройте его, сохранив все настройки.
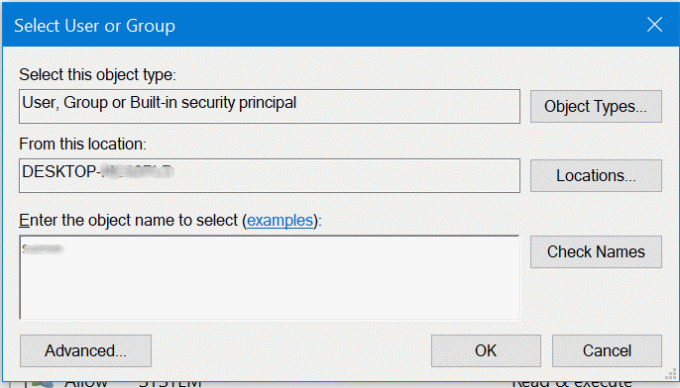
5. Перейти к Безопасность вкладку еще раз и нажмите Редактировать.

6. Выбирать пользователи из списка и флажки напротив всех разрешения.
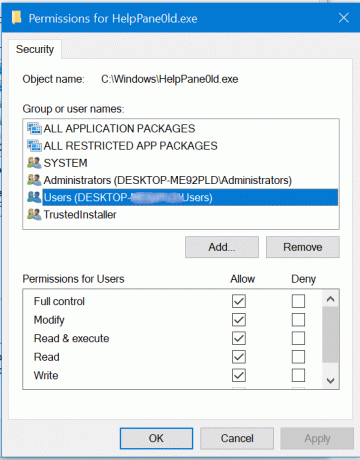
6. Нажмите на Подать заявление и выйдите из окна. Теперь у вас есть HelpPane.exe, и вы можете вносить в него изменения.
7. Щелкните его правой кнопкой мыши и выберите Переименовать. Установите новое имя как HelpPane_Old.exe и закройте проводник.
Теперь не будет никаких всплывающих окон, когда вы случайно нажмете клавишу F1, или какой-либо вирус, который раздражающе пытается вызвать всплывающее окно Get Help в Windows 10. Но если у вас возникли проблемы с получением права собственности на HelpPane.exe, вы можете воспользоваться помощью руководства. Получите полный контроль или владение Windows 10.
Метод 5: запретить доступ к HelpPane.exe
Если вам сложно переименовать HelpPane.exe, вы можете просто запретить доступ к нему другим приложениям или пользователям. Это предотвратит его срабатывание при любых обстоятельствах и избавит от Получите помощь, постоянно возникающую в проблеме с Windows 10.
1. Открыть повышенная командная строка. Для этого найдите CMD в меню «Пуск», затем щелкните правой кнопкой мыши в командной строке из результатов поиска и выберите Запустить от имени администратора.

2. Введите и запустите следующие команды по одной строке за раз.
@ эхо выкл. c. takeown / f% WinDir% \ HelpPane.exe. icacls% WinDir% \ HelpPane.exe / запретить всем: (X)
3. Это запретит всем пользователям доступ к HelpPane.exe, и он больше не будет запущен.
Читайте также:Отключить всплывающее окно Snap при перемещении окон
Мы надеемся, что с помощью описанных выше простых методов вы смогли исправить раздражающее всплывающее окно справки в Windows 10. Некоторые из этих исправлений являются временными, а другие - постоянными и требуют изменений, чтобы вернуть их обратно. В любом из случаев, если вы отключили клавишу F1 или переименовали HelpPane.exe, вы не сможете получить доступ к инструменту справки в Windows 10. С учетом сказанного, инструмент справки - это веб-страница, открывающаяся в Microsoft Edge, которая в любом случае не может быть использована для оказания большой помощи, поэтому мы рекомендовали полностью отключить ее.



