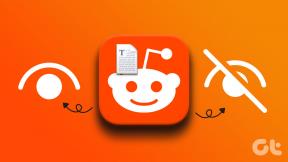Как использовать панель Edge в Microsoft Edge в Windows 11
Разное / / February 19, 2022
Microsoft Edge выдвигает новые функции и улучшения с каждым обновлением для настольных и мобильных платформ. Одним из недавних дополнений является панель Edge, которая призвана повысить ваши возможности многозадачности.

Edge bar — это настраиваемый виджет, который можно использовать для быстрого поиска в Bing, получения новостей, обновлений погоды, доступ к вашим любимым веб-сайтам, и больше.
Мы покажем вам, как включать, использовать и настраивать панель Edge в Microsoft Edge в Windows 11. Итак, начнем.
Как включить Edge Bar в Microsoft Edge
Во-первых, давайте посмотрим, как включить панель Edge в Microsoft Edge.
Шаг 1: Запустите Microsoft Edge на своем ПК. Используйте значок меню из трех точек в правом верхнем углу, чтобы открыть настройки.

Шаг 2: Используйте левую панель, чтобы перейти к панели Edge. Справа включите переключатель рядом с «Автоматически открывать панель Edge при запуске компьютера».

Вот об этом. Панель Edge будет запускаться автоматически при каждой загрузке компьютера.
Если вы не собираетесь открывать панель Edge при запуске, вам придется открыть панель Edge вручную. Для этого откройте Microsoft Edge. Щелкните значок меню из трех точек в правом верхнем углу, перейдите к разделу «Дополнительные инструменты» и выберите «Запустить панель Edge».

Как использовать панель Edge в Windows 11
На панели Edge используйте поле поиска вверху, чтобы быстро выполнить поиск Bing или посетить веб-сайт.

Посещение веб-сайта в панели Edge дает вам ощущение мини-браузера. Кнопки внизу помогают перемещаться назад, вперед, посещать домашнюю страницу или обновлять веб-страницу. Отсюда также можно открыть веб-страницу в окне браузера.

По умолчанию на панели Edge отображаются четыре разные вкладки: MSN (сеть Microsoft), Bing, приложение Outlook и LinkedIn. Но вы можете добавить больше вкладок по своему усмотрению. Чтобы добавить новую вкладку, щелкните значок «Плюс» справа от панели Edge.

Точно так же, чтобы удалить вкладку, щелкните ее правой кнопкой мыши и выберите «Удалить».

Наконец, чтобы закрыть панель Edge, щелкните значок креста в правом нижнем углу. Кроме того, вы также можете свернуть панель Edge отсюда.

Как настроить Edge Bar в Windows 11
Панель Edge также предлагает несколько параметров настройки, которые вы можете использовать для достижения наилучших результатов. Продолжайте читать, чтобы узнать о них больше.
Скрыть или показать краевую панель
По умолчанию Windows автоматически закрепляет панель Edge в правой части экрана. Но вы можете использовать параметр «Автоскрытие», чтобы свернуть панель Edge, когда она не используется.

Тем не менее, панель Edge не будет полностью скрыта, поскольку справа вы увидите тонкую вертикальную полосу Edge.

Закрепить или открепить краевую панель
Если вам не нравится идея, что панель Edge постоянно занимает часть экрана, вы также можете открепить панель Edge и превратить ее в плавающий виджет.

Кроме того, вы можете превратить виджет панели Edge в плавающую кнопку, когда вы ее не используете. Для этого нажмите на значок шестеренки и выберите «Включить плавающую кнопку».

Вы можете разместить плавающую кнопку в любом месте вдоль края экрана.

Изменить макет краевой панели
Панель Edge предлагает вам несколько различных вариантов макета. Вы можете использовать «Вертикальный макет» (опция по умолчанию) или использовать «Только поиск», который напоминает Поиск в центре внимания Mac.

Чтобы изменить макет панели Edge, щелкните значок шестеренки и выберите предпочтительный макет.

Персонализируйте подачу Edge Bar Feed
Не нравится то, что вы видите в своей панели Edge? Не беспокойтесь. Вы можете персонализировать свою ленту панели Edge, чтобы определить, какие новости, обновления и источники вы хотели бы видеть в своей ленте. Вот как.
Шаг 1: Откройте панель Edge и щелкните значок шестеренки, чтобы открыть настройки.

Шаг 2: В открывшемся окне браузера нажмите кнопку «Персонализация» рядом с «Персонализация ленты Edge».

Шаг 3: В разделе «Мои интересы» изучите различные темы и отметьте те, за которыми вы хотели бы следить.

Точно так же вы также можете определить свой интерес, оценив или не оценив новость из новостной ленты. Нажмите на значок меню из трех точек на карточке истории, чтобы выбрать «Больше таких историй» или «Меньше таких историй». Вы также можете скрыть истории с определенного веб-сайта отсюда.

Если вы хотите, чтобы ваша лента Edge была на другом языке, щелкните значок перевода, а затем используйте раскрывающееся меню, чтобы выбрать для него язык.

Давайте жить на грани
Панель Edge — это еще одна попытка Microsoft продвинуть Microsoft Edge по сравнению с конкурентами (в основном Chrome). Но если вы обнаружили, что вам нравится виджеты в виндовс 11, вам также понравится панель Edge.
Последнее обновление: 19 февраля 2022 г.
Вышеупомянутая статья может содержать партнерские ссылки, которые помогают поддерживать Guiding Tech. Однако это не влияет на нашу редакционную честность. Содержание остается беспристрастным и аутентичным.

Написано
Панкил по профессии инженер-строитель, который начал свой путь в качестве писателя в EOTO.tech. Недавно он присоединился к Guiding Tech в качестве внештатного автора, чтобы освещать инструкции, пояснения, руководства по покупке, советы и рекомендации для Android, iOS, Windows и Интернета.