3 простых способа автоматического добавления дат в Google Sheets
Разное / / April 02, 2023
Не нужно беспокоиться о дорогой подписке Microsoft на Office 365, поскольку Google предлагает бесплатную альтернативу — Google Таблицы. Как и в Excel, существует множество функций, которые ждут своего открытия. Когда мы составляли ежедневный отчет, мы нашли множество способов автоматического добавления дат в документ Google Sheets.

Есть три способа добавить даты в Google Таблицы, в том числе автоматическое заполнение ячеек, использование функции даты, форматирование ячеек или вставка ярлыка даты. Мы проиллюстрировали эти методы с помощью веб-браузера на ПК с Windows, но они также работают на Mac, iPhone и Android.
Используя эти методы, вы можете автоматизировать несколько повторяющихся задач, связанных с добавлением дат в ячейки, и повысить свою эффективность. Давайте узнаем их все.
Кончик: форматы даты и времени зависят от языкового стандарта по умолчанию в ваших таблицах Google. Вот как это изменить: откройте Google Sheets > выберите «Файл» > «Настройки». Во всплывающем окне перейдите на вкладку «Общие» > выберите свой регион в раскрывающемся меню «Язык».
1. Автоматически вводить текущую дату в Google Sheets
Начнем с автоматического ввода сегодняшней даты с помощью функции даты Google Таблиц под названием TODAY(). Это возвращает сегодняшнюю дату в ячейке. Вот как это использовать.
Шаг 1: Откройте Google Sheets, поместите курсор в ячейку и введите приведенную ниже функцию.
=СЕГОДНЯ()
Шаг 2: Теперь нажмите клавишу ввода.

Ну вот. Теперь вы можете увидеть сегодняшнюю дату в ячейке Google Таблиц.
Кроме того, вы также можете использовать комбинацию клавиш ‘Ctrl +;‘ в ячейке в Google Sheets, и он вернет текущую дату.
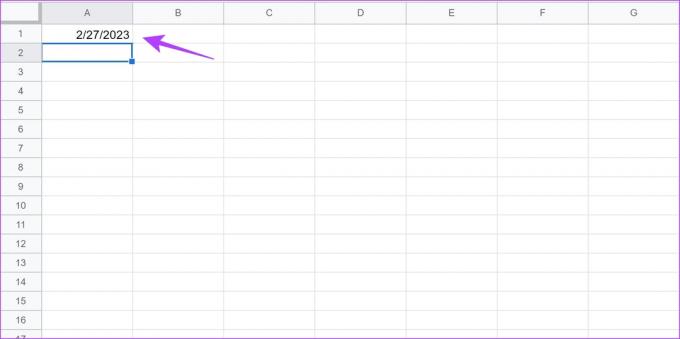
Далее давайте посмотрим, как мы можем автоматически вводить даты в хронологическом порядке в Google Sheets.
2. Как автоматически заполнять даты в Google Sheets
Автозаполнение — это функция в Google Sheets, которая помогает вам последовательно заполнять ячейки данными на основе значений, присутствующих в нескольких ячейках. Например, если я ввожу дату в ячейку A1, я могу заполнить весь столбец A датами, так как Google Таблицы распознают что в A1 есть дата, и когда будет предложено автоматически заполнить остальную часть столбца, он заполнит ее в порядке возрастания даты.
Однако в случае, если вы хотите проверить формат даты и времени, прежде чем вводить дату, вот как это сделать.
Мы можем автоматически заполнять дни, недели и месяцы в Google Таблицах. Давайте посмотрим, как мы можем это сделать.
1. Автозаполнение дней в столбце в Google Sheets
Шаг 1: Откройте Google Sheets и введите дату в ячейку.

Шаг 2: Нажмите и удерживайте правый нижний угол ячейки и перетащите его вниз к ячейке, для которой вы хотите автоматически заполнить даты.

Как видите, даты автоматически заполняются для всех выбранных ячеек в столбце в том же формате.

Вот как вы можете автоматически заполнять дни подряд в Google Таблицах. Далее давайте посмотрим, как автоматически заполнять даты с разницей в неделю.
2. Автозаполнение недель в столбце в Google Таблицах
Вот как вы можете автоматически заполнять даты в столбце в Google Таблицах, которые разделены на неделю.
Шаг 1: Откройте Google Sheet и введите две даты с разницей в неделю в последовательных ячейках.

Шаг 2: Выберите и выделите ячейки.

Шаг 3: Нажмите в правом нижнем углу выделенных ячеек и перетащите его до ячейки, которую вы хотите заполнить автоматически.

Как видите, столбец заполнен датами, отстоящими друг от друга на неделю.

Точно так же мы можем автоматически заполнять даты в столбце с разницей в месяц. Вот как.
3. Автозаполнение месяцев в столбце в Google Sheets
Шаг 1: Откройте Google Таблицы и введите две даты с разницей в месяц в последовательных ячейках столбца.

Шаг 2: Выберите и выделите ячейки.

Шаг 3: Нажмите в правом нижнем углу выделенных ячеек и перетащите его до ячейки, которую вы хотите заполнить автоматически.
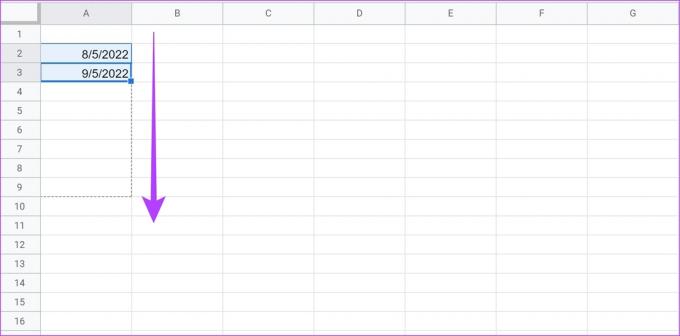
Столбец автоматически заполняется датами с разницей в несколько месяцев.

Далее давайте посмотрим, как мы можем вводить дни недели только в Google Таблицах.
3. Автозаполнение рабочих дней только в Google Sheets
Если вы используете Google Таблицы на работе, вводить данные за нерабочий или выходной день приходится редко. Но в предыдущем методе автоматического заполнения дат выходные также заполнялись автоматически. Если вы работаете с электронной таблицей с большим объемом данных, удаление выходных вручную занимает много времени.
Поэтому вы можете автоматически заполнять даты за исключением выходных — субботы и воскресенья. Вот как.
Шаг 1: Откройте Google Sheets и введите дату в ячейку, с которой вы хотите начать.

Шаг 2: Введите формулу в ячейку ниже. Убедитесь, что вы ввели правильный столбец в формуле. (столбец A в нашем случае)
=РАБДЕНЬ.INTL($A$2, строка (A1),1)
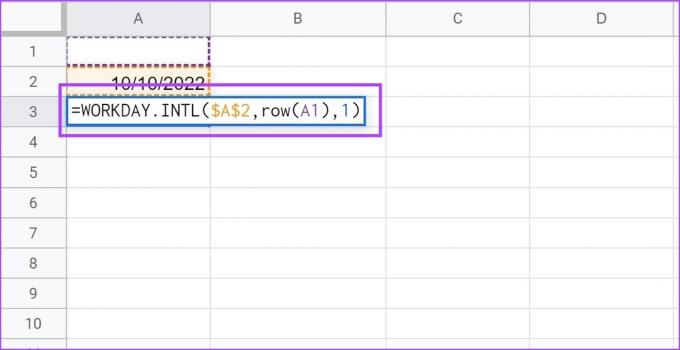
Шаг 3: Следующая ячейка автоматически заполняется следующим рабочим днем.
Шаг 4: Нажмите в правом нижнем углу ячейки и перетащите его вниз к ячейке, которую вы хотите заполнить. Формула управляет шаблоном и будет вводить только рабочие дни, исключая субботу и воскресенье.

Как видно на изображении ниже, в ячейках указаны только рабочие дни, а субботы и воскресенья исключены.

Это все, что вам нужно знать о том, как автоматически заполнять даты в Google Таблицах. Если вы ищете способ изменить и изменить формат дат в Google Sheets, вы можете взглянуть на статью, которую мы недавно опубликовали.
Далее давайте посмотрим, как мы можем объединить дату и время в Google Sheets. Это будет полезно, если у вас есть два столбца: один для даты, а другой для времени.
Бонус: объединение даты и времени в Google Sheets
Когда у вас есть столбец с датой и временем, которые ему соответствуют в столбце, имеет смысл объединить их в один столбец и свести к минимуму избыточность. Вот как это сделать.
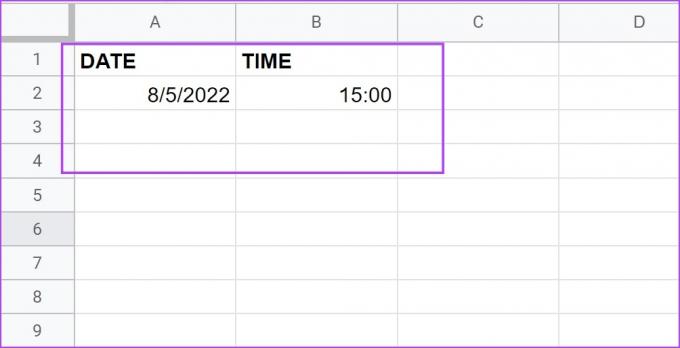
Шаг 1: Откройте Google Sheets и введите приведенную ниже формулу, которая поможет вам объединить функции даты и времени в Google Sheets в текст.
Убедитесь, что вы ввели правильные ячейки для даты и времени соответственно. В нашем случае это A2 и B2.
=ТЕКСТ(A2;"м/дд/гг")&ТЕКСТ(B2;"чч: мм: сс")

Шаг 2: Как видите, дата и время объединены в одну ячейку в виде обычного текста. Вы можете выбрать и перетащить объединенные ячейки, чтобы автоматически заполнить весь столбец, если у вас есть несколько отдельных ячеек даты и времени.
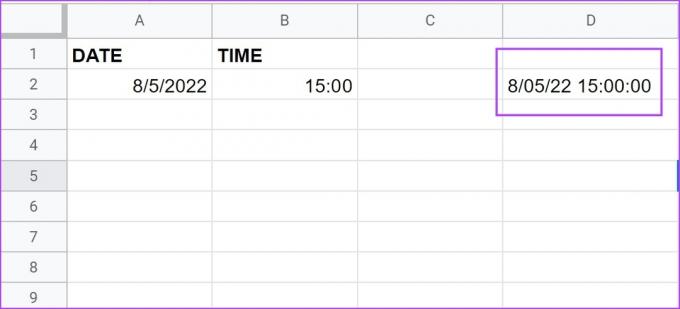
Вот и все, что вам нужно знать о том, как автоматически заполнять даты в Google Таблицах. Однако, если у вас есть еще вопросы по этому поводу, вы можете заглянуть в раздел часто задаваемых вопросов ниже.
Часто задаваемые вопросы об автозаполнении дат в Google Таблицах
Вы можете автоматически заполнять даты только в одном формате.
Да. Введите две даты с разницей в год, а затем выберите ячейки и перетащите их вниз для автозаполнения.
Рассортируйте даты
Мы надеемся, что эта статья помогла вам с легкостью автоматически добавлять даты в Google Sheets. Подобные функции сэкономили нам много времени и значительно повысили эффективность работы с электронными таблицами. Поэтому мы не могли не поделиться им с вами. Точно так же вы также можете изучить другую статью, которая помогла нам сделать то же самое: Руководство по использованию условного форматирования в Google Sheets



