Как исправить неработающую камеру Mac
Разное / / November 28, 2021
С начала пандемии веб-камера ноутбука стала самым важным и полезным инструментом. От презентаций до образовательных семинаров веб-камеры играют важную роль в виртуальном соединении нас с другими людьми в Интернете. В наши дни несколько пользователей Mac сталкиваются с проблемой отсутствия камеры MacBook. К счастью, эту ошибку довольно легко исправить. Сегодня мы обсудим решения, чтобы исправить проблему с неработающей камерой Mac.

СОДЕРЖАНИЕ
- Как исправить неработающую камеру Mac
- Почему на MacBook не работает камера?
- Метод 1. Принудительно закройте FaceTime, Skype и аналогичные приложения.
- Метод 2: обновляйте MacBook
- Метод 3: используйте приложение "Терминал".
- Метод 4: разрешите доступ камеры к веб-браузеру.
- Метод 5: разрешите доступ к камере для приложений.
- Метод 6: изменение разрешений экранного времени
- Метод 7: сбросить SMC.
- Метод 8: сбросить NVRAM или PRAM
- Метод 9: загрузитесь в безопасном режиме
- Метод 10: проверьте наличие проблем с веб-камерой Mac.
Как исправить неработающую камеру Mac
Хотя приложение, которому требуется веб-камера, включает ее автоматически. Однако иногда пользователи могут получить
Нет камеры в наличии Ошибка MacBook. Эта ошибка может возникнуть по нескольким причинам, как описано в следующем разделе.Почему на MacBook не работает камера?
- Настройки приложения: На MacBook нет приложения, которое напрямую обслуживает камеру FaceTime. Вместо этого веб-камера функционирует в соответствии с конфигурациями отдельных приложений, таких как Zoom или Skype. Следовательно, есть вероятность, что эти приложения мешают процессу нормальной потоковой передачи и вызывают проблемы с работой камеры Mac.
- Проблемы с подключением к Wi-Fi: Когда ваш Wi-Fi нестабилен или у вас недостаточно данных, ваша веб-камера может автоматически выключиться. Обычно это делается для экономии энергии, а также для экономии полосы пропускания Wi-Fi.
- Другие приложения, использующие веб-камеру: Вполне возможно, что веб-камеру Mac одновременно используют несколько приложений. Это может быть причиной того, что вы не можете включить его для выбранного вами приложения. Поэтому обязательно закройте все программы, такие как Microsoft Teams, Photo Booth, Zoom или Skype, которые могут использовать вашу веб-камеру. Это должно исправить проблему с камерой, не работающей на MacBook Air.
Примечание: Вы можете легко увидеть все запущенные приложения, запустив Монитор активности из Приложения.
Внимательно следуйте приведенным ниже методам, чтобы исправить проблему с неработающей камерой Mac.
Метод 1: принудительно закрыть FaceTime, Skype и аналогичные приложения
Если проблема с вашей веб-камерой обычно возникает при использовании FaceTime, попробуйте принудительно закрыть приложение и запустить его снова. Он может быстро восстановить функцию веб-камеры и решить проблему с неработающей камерой Mac. Для этого выполните следующие действия:
1. Перейти к Меню Apple в верхнем левом углу экрана и выберите Принудительно выйти, как показано.

2. Откроется диалоговое окно со списком всех запущенных в данный момент приложений. Выбирать FaceTime или аналогичные приложения и нажмите Принудительно выйти, как выделено.
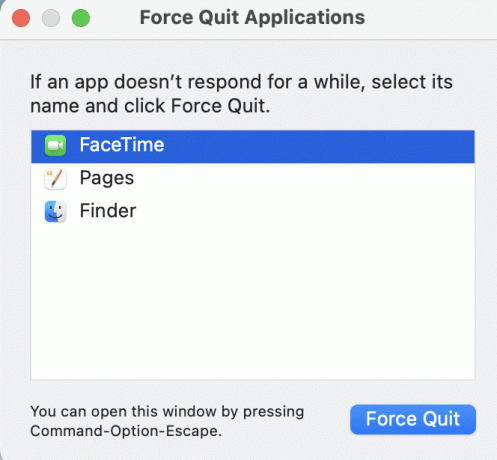
Точно так же вы можете устранить ошибку MacBook «Нет доступной камеры», убедившись, что все приложения регулярно обновляются. Такие приложения, как Skype, регулярно обновляют свой интерфейс, и, следовательно, им необходимо запустить в последней версии чтобы избежать проблем со звуком и видео на MacBook Air, Pro или любой другой модели.
Если проблема не устранена в конкретном приложении, переустановите это решить все вопросы за один раз.
Читайте также:Как принудительно закрыть приложения Mac с помощью сочетания клавиш
Метод 2: обновляйте MacBook
Убедитесь, что macOS обновлена до последней версии, чтобы обеспечить бесперебойную работу всех программ и приложений, включая веб-камеру. Вот как исправить проблему неработающей камеры Mac, обновив Mac:
1. Открыть Меню Apple в верхнем левом углу экрана и выберите Системные настройки.

2. Нажмите на Обновление программного обеспечения, как изображено.

3. Проверьте, доступно ли обновление. Если да, нажмите Обновить сейчас и дождитесь обновления macOS.

Метод 3: используйте приложение "Терминал"
Вы также можете использовать приложение «Терминал», чтобы решить проблему с неработающей камерой Mac.
1. Запуск Терминал из Папка утилит Mac, как показано ниже.

2. Копировать вставить sudo killall VDCAssistant команда и нажмите Клавиша ввода.
3. Теперь выполните эту команду: sudo killall AppleCameraAssistant.
4. Введите ваш Пароль, когда будет предложено.
5. Наконец-то, перезагрузите ваш MacBook.
Читайте также:Как использовать папку с утилитами на Mac
Метод 4: разрешить доступ камеры к веб-браузеру
Если вы использовали веб-камеру в таких браузерах, как Chrome или Safari, и столкнулись с проблемой неработающей камеры Mac, проблема может заключаться в настройках веб-браузера. Разрешите веб-сайту доступ к камере, предоставив необходимые разрешения, как указано ниже:
1. Открытым Сафари и нажмите на Safari и настройки.
2. Щелкните значок Сайты вкладку в верхнем меню и нажмите Камера, как показано.
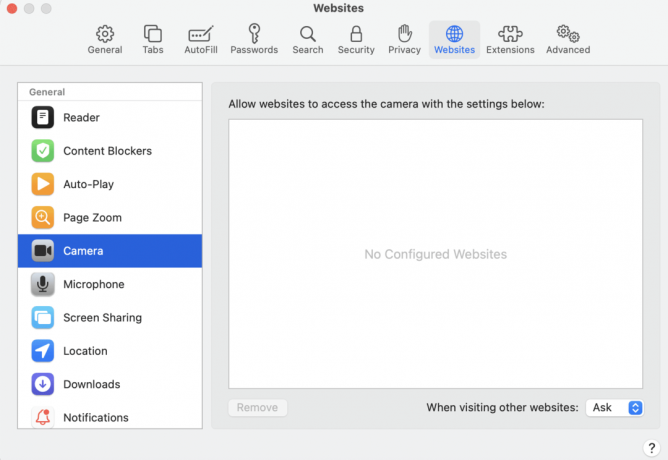
3. Теперь вы увидите список всех веб-сайтов, у которых есть доступ к вашей встроенной камере. Включите разрешения для сайтов нажав на выпадающее меню и выбирая Разрешать.
Метод 5: Разрешить доступ к камере Программы
Как и в настройках браузера, вам необходимо включить разрешения для всех приложений, использующих камеру. Если в настройках камеры установлено значение Отрицать, приложение не сможет обнаружить веб-камеру, из-за чего камера Mac не работает.
1. От Меню Apple и выберите Системные настройки.

2. Нажмите на Безопасность и конфиденциальность а затем выберите Камера, как показано ниже.

3. Здесь будут отображаться все приложения, у которых есть доступ к веб-камере вашего MacBook. Щелкните значок Нажмите на замок, чтобы внести изменения значок в нижнем левом углу.
4. Установите флажок перед необходимыми приложениями, чтобы разрешить камере доступ к этим приложениям. См. Рисунок выше для ясности.
5. Перезапуск нужное приложение и проверьте, решена ли проблема с камерой, не работающей на Mac.
Метод 6: изменение разрешений экранного времени
Это еще одна настройка, которая может изменить работу вашей камеры. Настройки экранного времени могут ограничивать работу вашей веб-камеры под родительским контролем. Чтобы проверить, является ли это причиной того, что камера не работает на MacBook, выполните следующие действия:
1. Открытым Системные настройки и выберите Экранное время.
2. Здесь нажмите на Контент и конфиденциальность с левой панели, как показано.
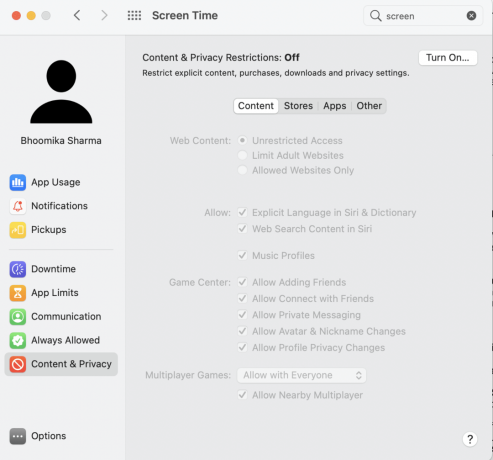
3. Переключитесь на Программы вкладка из верхнего меню.
4. Установите флажок рядом с Камера.
5. наконец, установите флажки рядом с Приложения для которого вы хотите получить доступ к камере Mac.
Читайте также:Исправить Не удалось войти в iMessage или FaceTime
Метод 7: сбросить SMC
Контроллер управления системой или SMC на Mac отвечает за управление несколькими аппаратными функциями, такими как разрешение экрана, яркость и т. Д. Вот почему его сброс может помочь восстановить работу веб-камеры.
Вариант 1: Для MacBook до 2018 года выпуска
1. Неисправность ваш ноутбук.
2. Подключите MacBook к Адаптер питания Apple.
3. Теперь нажмите и удерживайте Shift + Control + Option клавиши вместе с Кнопка питания.
4. Подождите примерно 30 секунд пока ноутбук не перезагрузится и SMC не перезагрузится.
Вариант 2: для MacBook, произведенных после 2018 г.
1. Неисправность ваш MacBook.
2. Затем нажмите и удерживайте кнопка питания около От 10 до 15 секунд.
3. Подожди минутку, а потом включить снова MacBook.
4. Если проблема не исчезнет, неисправность ваш MacBook снова.
5. Затем нажмите и удерживайте Shift +Вариант +Контроль ключи для От 7 до 10 секунд одновременно нажав кнопка питания.
6. Подождите минуту и включи MacBook чтобы проверить, решена ли проблема с неработающей камерой Mac.
Метод 8: сбросить NVRAM или PRAM
Другой метод, который может помочь восстановить нормальное функционирование встроенной камеры, - это сброс настроек PRAM или NVRAM. Эти настройки связаны с такими функциями, как разрешение экрана, яркость и т. Д. Поэтому, чтобы исправить проблему с неработающей камерой Mac, выполните следующие действия:
1. От Меню Apple, Выбрать неисправность.
2. Включи это снова и сразу, нажмите и удерживайте Option + Command + P + Rключи с клавиатуры.
3. После 20 секунд, отпустите все клавиши.
Теперь ваши настройки NVRAM и PRAM будут сброшены. Вы можете попробовать запустить камеру с помощью таких приложений, как Photo Booth или Facetime. Ошибка "Нет камеры в MacBook" должна быть исправлена.
Метод 9: загрузитесь в безопасном режиме
Проверка функции камеры в безопасном режиме сработала для нескольких пользователей Mac. Вот как войти в безопасный режим:
1. От Меню Apple, Выбрать неисправность и нажмите клавиша переключения немедленно.
2. Отпустите клавишу Shift, когда увидите экран входа в систему
3. Введите ваш данные для входа, как и когда будет предложено. Ваш MacBook загружен Безопасный режим.

4. Пытаться включитькамера Mac в разных приложениях. Если это сработает, перезагрузите Mac в обычном режиме.
Читайте также:Исправить MacBook, который не заряжается при подключении к сети
Метод 10: проверьте наличие проблем с веб-камерой Mac
Было бы разумно проверить внутренние настройки веб-камеры на вашем Mac, так как аппаратные ошибки могут затруднить обнаружение встроенной камеры MacBook и вызвать ошибку MacBook «Нет доступной камеры». Выполните следующие действия, чтобы проверить, обнаруживается ли ваша камера вашим ноутбуком:
1. Открыть Меню Apple и выберите Оэтот макинтош, как показано выделенным.

2. Нажмите на Системный отчет>Камера, как показано ниже.
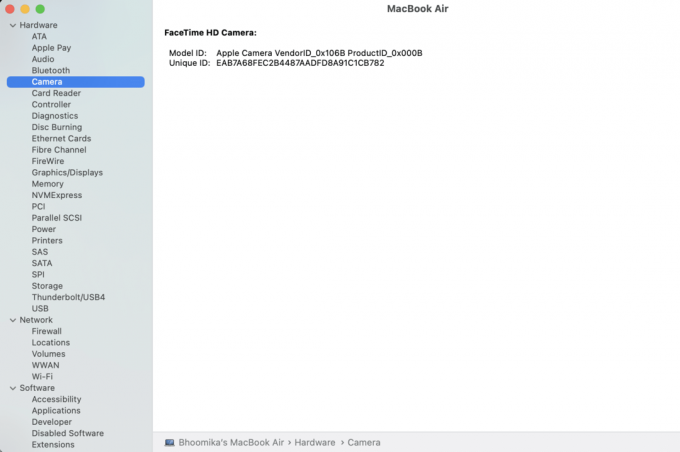
3. Информация о вашей камере должна отображаться здесь вместе с веб-камерой. ID модели а также Уникальный идентификатор.
4. Если нет, то камеру Mac необходимо проверить и отремонтировать на предмет проблем с оборудованием. Контакт Служба поддержки Apple или посетите ближайший Apple Care.
5. В качестве альтернативы вы можете выбрать купить Mac WebCam из магазина Mac.
Рекомендуемые:
- 12 способов исправить исчезновение курсора Mac
- Исправить Mac не может подключиться к App Store
- Как исправить ошибку при установке macOS
- Как исправить Mac Bluetooth не работает
Мы надеемся, что это руководство помогло вам исправить Mac Camera не работает проблема. Обращайтесь с вашими вопросами или предложениями через раздел комментариев.



