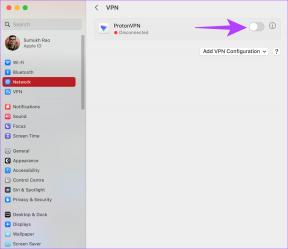Как размыть фон в Zoom
Разное / / March 01, 2022

Поскольку мир, наконец, переключает передачи и переходит в автономный режим, многие из нас хотели бы удалить приложения для видеоконференций со своих рабочих устройств. Но использование этих приложений и онлайн-встреч в целом не показывает признаков замедления. Zoom стал бесспорным победителем в эпоху работы на дому. Это можно объяснить широким спектром функций, предоставляемых сервисом. Одним из них является возможность скрыть свое окружение с помощью пользовательского изображения или видео из Интернета или существующей библиотеки Zoom. У пользователей также есть возможность просто размыть фон. Размытие фона удобно, когда вам нужно скрыть беспорядочный фон или вы беспокоитесь о своей конфиденциальности. Эта функция оказалась спасением для многих профессионалов. В этой статье мы объясним, как размыть фон в Zoom Windows 10, а также некоторые другие предложения.

Содержание
- Как размыть фон в Zoom в Windows 10
- Совет для профессионалов: создайте размытое изображение вручную
Как размыть фон в Zoom в Windows 10
Функция виртуального фона некоторое время была частью Zoom, но опция размытия фона была представлена совсем недавно в версии 5.5.0. Эта функция поддерживается не во всех системах, так как требует высокой вычислительной мощности. Следует отметить, что вам не нужен зеленый экран, чтобы использовать параметр размытия.
Согласно официальные системные требования, 64-разрядные версии Windows 7, 8 и 10, работающие на любом из процессоров, указанных ниже, поддерживают функцию размытия фона.
- Intel i3 5-го поколения и выше
- Intel i5 3-го поколения и выше
- Intel i7 3-го поколения и выше
- Intel i9 3-го поколения и выше
- AMD 3,0 ГГц или выше с 8 логическими ядрами
Примечание: Все вышеперечисленные процессоры Intel должны иметь 2 ядра и более.
Процедура размытия фона на собрании Zoom в Windows 10 довольно проста и одинакова для разных операционных систем Windows и macOS. Шаги для того же следующие:
1. Начните с открытия приложения Zoom Client на вашем ПК. Если у вас нет ярлыка на рабочем столе, нажмите Клавиша Windows + S чтобы активировать строку поиска и введите Zoom. Нажмите на Открыть в результатах поиска.
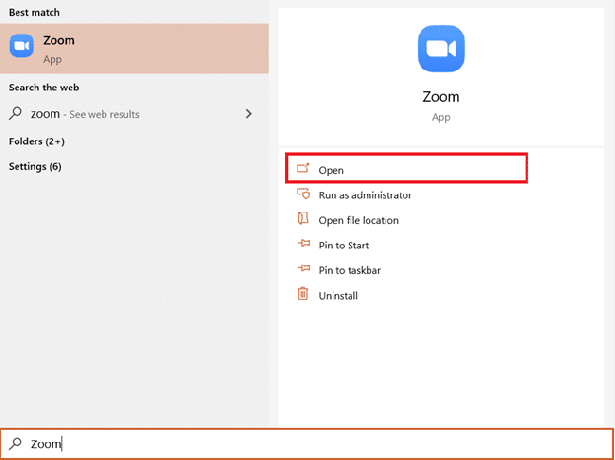
2. Нажать на Настройки значок присутствует прямо под изображением вашей учетной записи.

3. В меню слева нажмите на Фон и фильтры, затем выберите Размытие вариант под Виртуальные фоны.

Примечание: Пользователи, использующие виртуальный фон в первый раз, получат всплывающее окно с запросом разрешения на загрузку пакета виртуального интеллектуального фона? Нажать на Скачать кнопку, чтобы продолжить.
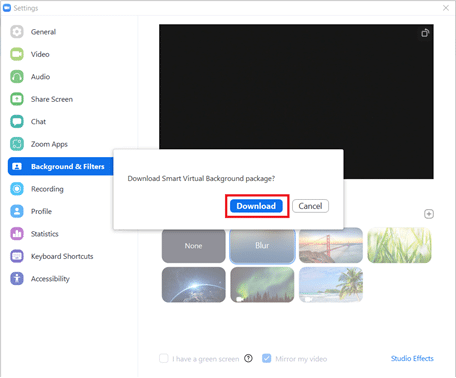
Теперь у вас должен быть размытый фон. Проверьте окно предварительного просмотра вверху, чтобы увидеть, как размытый фон будет выглядеть во время совещаний.
4. Вы также можете размыть фон в Zoom во время встречи. Нажмите на направленную вверх стрелку рядом с кнопкой «Остановить видео» и выберите Выберите виртуальный фон.

5. После этого, Фон и фильтры появится окно, как показано в третьем пункте. Выбирать Размытие и ваш фон будет размыт в режиме реального времени.
Примечание: Если вы не можете найти параметр «Размытие» в списке Виртуальные фоны, убедитесь, что приложение Zoom на вашем ПК обновлено. Как упоминалось ранее, опция «Размытие фона» доступна в версии 5.5.0 и выпущенные после него.
6. Чтобы обновить клиент Zoom, нажмите на изображение своей учетной записи и выберите Проверить наличие обновлений.

7. Если доступно обновление, появится всплывающее окно с примечаниями к выпуску, т. е. новые функции, решенные проблемы и т. д. > Нажмите на Обновлять кнопку, чтобы завершить процесс.
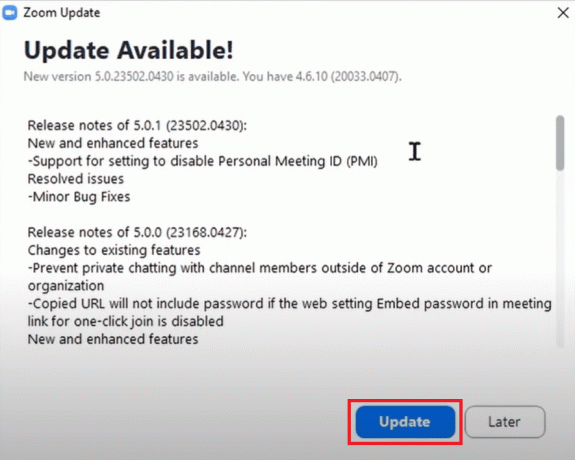
8. Если вы уже используете последнюю версию, вы получите всплывающее сообщение, как показано ниже.

Читайте также:Исправление Zoom Audio, не работающего в Windows 10
Совет для профессионалов: создайте размытое изображение вручную
Если ваша система не соответствует аппаратным требованиям для функции размытия фона, расслабьтесь, у нас есть еще один вариант для вас. Трюк также можно использовать, если вы не можете обновить приложение до последней версии. Мы вручную создадим размытое изображение фона вашей встречи с помощью веб-сайта для редактирования фотографий и установим его в качестве виртуального фона. Выполните следующие действия, чтобы размыть фон в Zoom Windows 10 без обновления.
1. Сначала щелкните изображение фона вашего общего собрания с помощью мобильного телефона или веб-камеры. Если вы щелкаете изображение с помощью телефона, поместите его рядом с веб-камерой, а затем нажмите на значок Захватывать кнопка.
2. Откройте веб-браузер и посетите Легко размывайте изображения с BeFunky. Нажать на Начать кнопка.
Примечание: Приложение «Фотографии» в Windows 10 также можно использовать для размытия изображения.
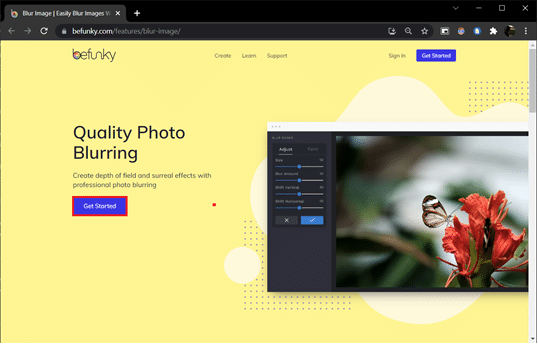
3. Нажать на Открыть опция присутствует в верхней середине веб-страницы и выберите Компьютер (Ctrl + O). Выберите фоновое изображение, которое вы щелкнули на первом шаге.
4. Нажать на Редактировать значок присутствует на левой панели.
5. В меню «Правка» в разделе Размытие и сглаживание > Нажмите на Размытие.
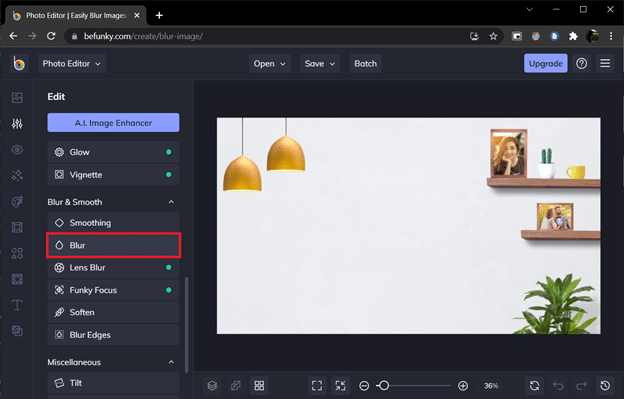
6. Использовать Степень размытия ползунок, чтобы отрегулировать степень размытия, и нажмите Применять как только вы будете удовлетворены.
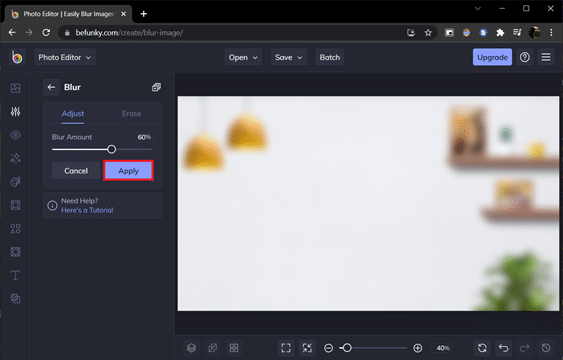
7. Наконец, нажмите Клавиши Ctrl + S или нажмите на Сохранять > Компьютер опция присутствует в верхней средней части.
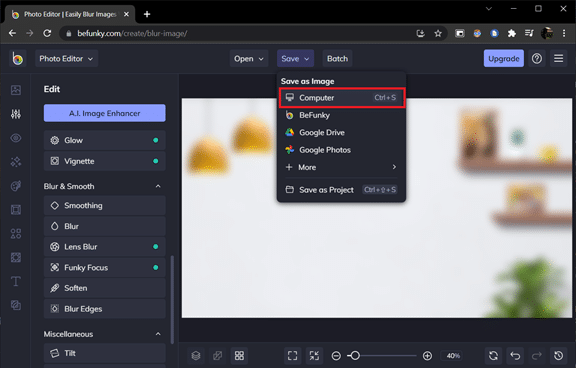
8. Назовите файл по своему усмотрению под Имя файла. Выбирать PNG в качестве формата и перетащите ползунок «Качество» на 100% (крайняя правая позиция) для максимального качества. Наконец, нажмите на Сохранять.

9. Теперь откройте Клиент Zoom > Настройки> Фоны и фильтры как показано ранее. Нажать на + (символ плюс) в правом углу и выберите Добавить изображение.

10. В окне проводника выберите сохраненное размытое фоновое изображение и нажмите Открыть.
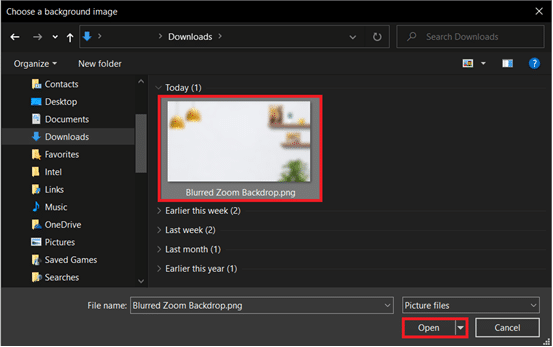
11. Размытое фоновое изображение будет добавлено в Виртуальные фоны и будет служить вашим фоном на каждой встрече.

Мобильные приложения Zoom для iOS и Android также включают опцию «Размытие виртуального фона». Как и в настольном клиенте, опция размытия доступна на некоторых устройствах Android и iOS и только в последних версиях приложения. Вы можете ознакомиться с официальными требованиями в Системные требования виртуального фона Zoom. Вот как размыть фон при увеличении на вашем телефоне.
Примечание: Чтобы использовать размытие фона во время посещения собрания на телефоне, выполните следующие действия.
- Нажмите на Более вариант, который представлен тремя горизонтальными точками. Обычно он присутствует в правом нижнем углу экрана.
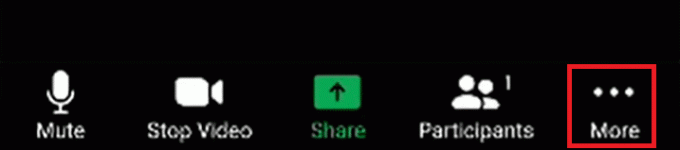
- Выбирать Виртуальный фон в случае Android и Фон и фильтры на iOS-устройствах.
- Нажмите на Размытие возможность иметь размытый фон.
Рекомендуемые:
- Исправить ошибку DX11 Feature Level 10.0
- Исправить Snapchat не будет загружать истории
- Fix Zoom не может обнаружить камеру
- Как отправлять GIF в Slack
Надеюсь, у вас не возникло проблем с приведенным выше руководством о том, как размытие фона в Zoom. Если у вас есть какие-либо вопросы, оставьте комментарий ниже, и мы ответим на него как можно скорее.