Как удалить файл Autorun.inf
Разное / / November 28, 2021
Как удалить файл Autorun.inf: Autorun.inf - это текстовый файл, который предоставляет съемному диску функции автозапуска и автозапуска. Чтобы эта функция работала, файл autorun.inf должен находиться в корневом каталоге тома. Для того, чтобы увидеть файл autorun.inf, вы должны установить флажок «Показывать скрытые файлы и папки» в параметрах папки. Автозапуск в основном автоматически запускает программу, связанную со съемным диском, которая может направлять пользователя через процесс установки или любой другой процесс.
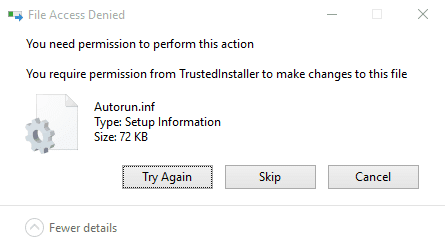
Autorun.inf подвергся злоупотреблениям со стороны хакерского сообщества и до сих пор используется для автоматического запуска вредоносных программ на пользовательской машине, не сообщая пользователю об этом. Если вы попытаетесь удалить autorun.inf и получите сообщение об ошибке «Доступ запрещен» или «Вам необходимо разрешение на выполнение этого действия», то есть две возможности: Первая - файл заражен. вирусом, и вирус заблокировал файл, так что вы не можете удалить или изменить файл каким-либо образом, другое заключается в том, что антивирус заблокировал файл, чтобы ни один вирус или вредоносная программа не могли заразить файл.
Если вы хотите удалить поврежденный файл autorun.inf, не имеет значения, какой из вышеперечисленных случаев у вас есть, тогда есть доступны различные возможные методы, и при следующем подключении устройства файл autorun.inf будет автоматически созданный.
СОДЕРЖАНИЕ
- Как удалить файл Autorun.inf
- Метод 1: резервное копирование данных и форматирование диска
- Метод 2: станьте владельцем файла
- Метод 3: удалите файл autorun.inf с помощью командной строки
- Метод 4: удалить файл Autorun.inf в безопасном режиме
- Метод 5: запустите CCleaner и Malwarebytes
Как удалить файл Autorun.inf
Убедись в создать точку восстановления на всякий случай что-то пойдет не так.
Метод 1: резервное копирование данных и форматирование диска
Самый простой способ удалить autorun.inf файл должен скопировать все данные на ваш жесткий диск, а затем отформатировать диск, содержащий autorun.inf.

Метод 2: станьте владельцем файла
1. нажмите Windows Key + X, затем выберите Командная строка (администратор).

2. Введите следующую команду в cmd и нажмите Enter:
Примечание: просто замените букву диска ГРАММ: с вашим собственным.
takeown / f G: \ autorun.inf
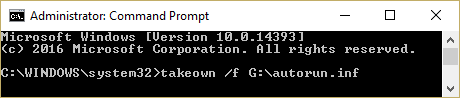
3. После того, как вы перешли во владение с помощью вышеуказанной команды, перейдите на свой съемный диск.
4. постоянно удалить файл AutoRun.inf со съемного диска.
Метод 3: удалите файл autorun.inf с помощью командной строки
1. нажмите Windows Key + X, затем выберите Командная строка (администратор).
2. Введите следующую команду в cmd и нажмите Enter:
cd G:
attrib -r -h -s autorun.inf
del autorun.inf
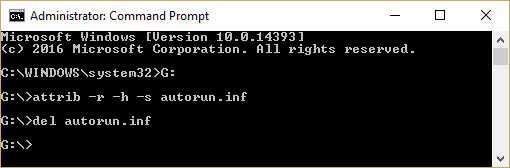
3.Если вы получите ошибка отказа в доступе при выполнении указанной выше команды вам необходимо стать владельцем файла.
4. Выполните эту команду в cmd: takeown / f G: \ autorun.inf
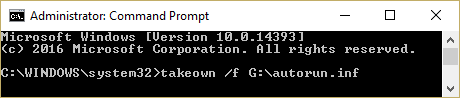
5. Затем снова запустите указанную выше команду и посмотрите, сможете ли вы ее запустить.
6.Если вы по-прежнему получаете сообщение об отказе в доступе, щелкните правой кнопкой мыши на Файл Autorun.inf и выберите Характеристики.
7. переключиться на Вкладка Безопасность и нажмите Передовой.

8. теперь нажмите Изменить под владельцем.
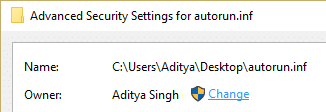
9. Тип Все под Введите имя объекта, чтобы выбрать поле а затем нажмите на Проверить имена.
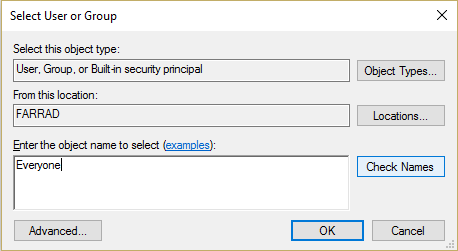
10.Щелкните «Применить», а затем «ОК».
11. снова перейдите к Расширенные настройки безопасности а затем щелкните Добавлять.

12. нажмите на Выберите принципала а затем введите Все и нажмите Проверить имена.
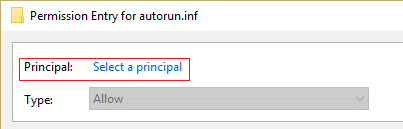
13.Нажмите ОК и в разделе основных разрешений выберите Полный контроль затем щелкните ОК.

14. Далее нажмите Подать заявление с последующим ОК.
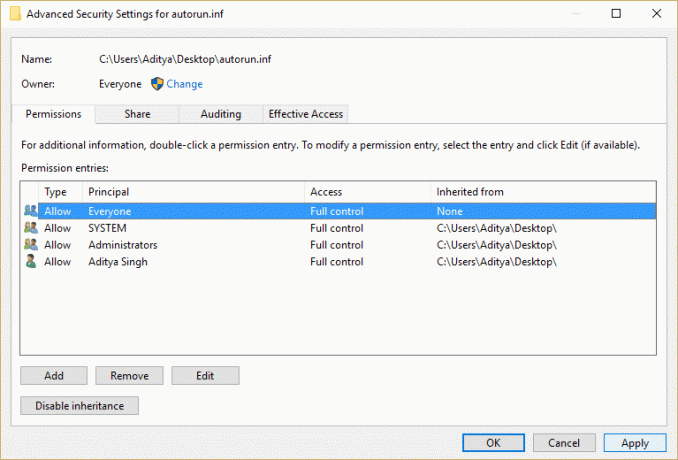
15.Теперь снова попробуйте запустить указанную выше команду, которая выдавала ошибку отказа в доступе.
Метод 4: удалить файл Autorun.inf в безопасном режиме
1. нажмите Windows Key + R, затем введите msconfig и нажмите Enter, чтобы открыть конфигурацию системы.

2. переключиться на вкладка загрузки и отметьте галочкой Опция безопасной загрузки.

3. Нажмите Применить, а затем ОК.
4. перезагрузите компьютер, и система загрузится в Безопасный режим автоматически.
5. При необходимости примите разрешение, следуя описанному выше методу.
6.Затем откройте cmd и введите следующую команду:
cd G:
attrib -r -h -s autorun.inf
del autorun.inf
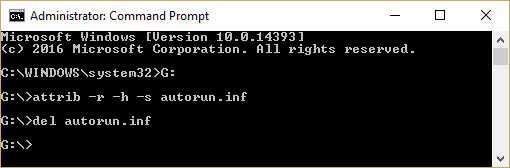
4. Перезагрузите компьютер в обычном режиме.
Метод 5: запустите CCleaner и Malwarebytes
1.Скачать и установить CCleaner & Malwarebytes.
2.Запустите Malwarebytes и пусть он просканирует вашу систему на наличие вредоносных файлов.
3. В случае обнаружения вредоносного ПО оно автоматически удаляется.
4.Теперь беги CCleaner а в разделе «Очиститель» на вкладке Windows мы предлагаем установить следующие флажки для очистки:

5. Как только вы убедитесь, что отмечены правильные точки, просто нажмите Запустить очиститель, и пусть CCleaner идет своим чередом.
6. Для дальнейшей очистки системы выберите вкладку Реестр и убедитесь, что отмечены следующие пункты:

7.Выберите Сканировать на предмет проблем и разрешите CCleaner сканировать, затем нажмите Исправить отдельные вопросы.
8. Когда CCleaner спрашивает «Вы хотите сделать резервную копию изменений в реестре?»Выберите« Да ».
9. После завершения резервного копирования выберите «Исправить все выбранные проблемы».
10. Перезагрузите компьютер, чтобы сохранить изменения.
Рекомендуется для вас:
- Исправить Не удается развернуть программы с панели задач
- Исправить Восстановление системы не удалось
- Проводник не выделяет выбранные файлы или папки
- 5 способов включить предварительный просмотр эскизов в Windows 10
Вот и вы успешно научились Как удалить файл Autorun.inf если у вас все еще есть вопросы по этому руководству, не стесняйтесь задавать их в комментариях



