Большое спасибо. Ваш совет подробный и работает, и я решил свою проблему с помощью метода 6. Меня беспокоит эта проблема уже более месяца, и спасибо за совет эксперта.
Спасибо.
Кен
Исправить сбои приложения для фотографий в Windows 10: Если вы недавно обновились до Windows 10, возможно, у вас возникла проблема, из-за которой приложения «Фото» продолжают вылетать после открытия, а иногда даже не открываются. Проблема возникает из-за того, что с появлением Windows 10 старая программа просмотра фотографий перестала использоваться в качестве приложения для фотографий по умолчанию, а новое приложение для фотографий по умолчанию используется для открытия изображений. Этот переход мог быть неудачным, и некоторые файлы приложения для фотографий могли быть повреждены.
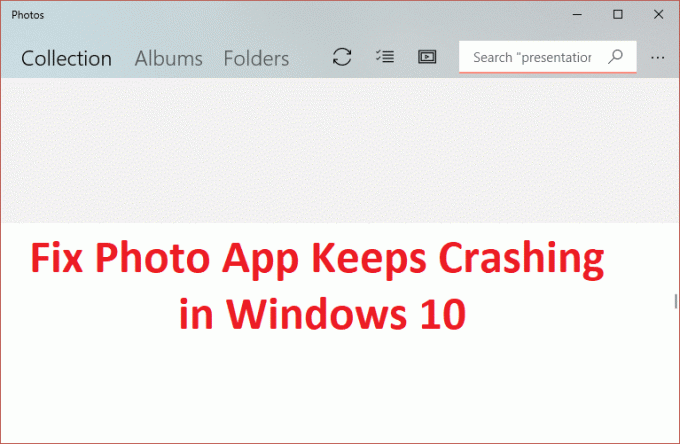
В любом случае, нет конкретной причины, из-за которой возникает эта проблема, но это серьезная проблема, поскольку пользователи не могут получить доступ к приложению для фотографий. Итак, не теряя времени, давайте посмотрим, как на самом деле исправить сбои приложения для фотографий в Windows 10 с помощью приведенных ниже шагов по устранению неполадок.
СОДЕРЖАНИЕ
Убедись в создать точку восстановления на всякий случай что-то пойдет не так.
1.Перейти к тего ссылка и скачатьСредство устранения неполадок приложений Магазина Windows.
2. Дважды щелкните загружаемый файл, чтобы запустить средство устранения неполадок.

3. Обязательно нажмите «Дополнительно» и установите флажок «Применить ремонт автоматически.“
4. запустите средство устранения неполадок и Исправить неработающий Магазин Windows.
5. Теперь введите «Устранение неполадок» в строке поиска Windows и нажмите Исправление проблем.

6. Затем на левой панели окна выберите Посмотреть все.
7. Затем из списка Устранение неполадок компьютера выберите Приложения Магазина Windows.

8. Следуйте инструкциям на экране и дайте возможность запустить средство устранения неполадок Центра обновления Windows.
9. Перезагрузите компьютер и снова попробуйте открыть Магазин Windows.
1. нажмите Windows Key + I, затем выберите Обновление и безопасность.

2.Далее снова нажимаем Проверить обновления и обязательно установите все ожидающие обновления.

3. После установки обновлений перезагрузите компьютер и посмотрите, сможете ли вы Исправить сбой приложения для фотографий в Windows 10.
1. нажмите Windows Key + E, чтобы открыть Проводник.
2. затем нажмите на Вкладка просмотра а затем нажмите на Панель навигации.
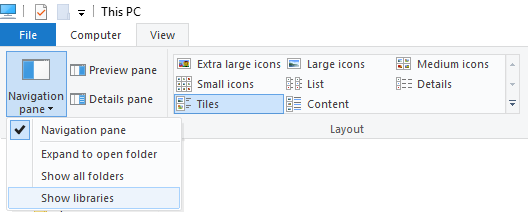
3. из раскрывающегося списка панели навигации выберите Показать библиотеки.
4. В левой части окна щелкните правой кнопкой мыши на Библиотеки и выберите Восстановить библиотеки по умолчанию.
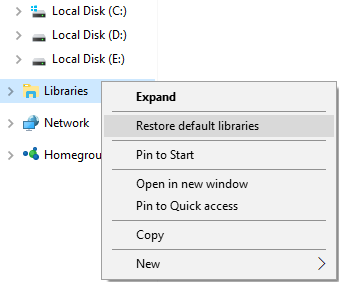
5. Перезагрузите компьютер и снова откройте приложение «Фото», чтобы узнать, решена ли проблема.
1. нажмите Windows Key + I, чтобы открыть настройки, затем нажмите Программы.

2. Обязательно выберите в левом меню Приложения и функции.
3. Теперь в разделе "Приложения и тип функции" Фото в поле поиска с надписью «Искать в этом списке.“
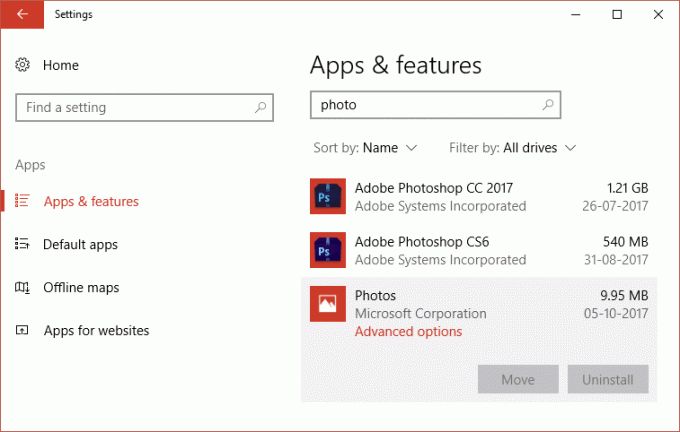
4. нажмите на результат поиска с надписью «Фотографии» и выберите Расширенные настройки.
5. в следующем окне не забудьте нажать на Сброс настроек.

6. Перезагрузите компьютер, чтобы сохранить изменения.
1. тип Powershell в поиск Windows, затем щелкните его правой кнопкой мыши и выберите Запустить от имени администратора.

2.Теперь введите следующую команду в PowerShell и нажмите Enter:
get-appxpackage * Microsoft. Windows. Фотографии * | удалить-appxpackage

3.Это приведет к удалению приложения Photo, теперь вам нужно снова установить его из Магазина Windows.
4. Перезагрузите компьютер, чтобы сохранить изменения, и посмотрите, сможете ли вы исправить сбои приложения Photo в Windows 10.
1. В поисковой системе Windows введите Powershell затем щелкните правой кнопкой мыши Windows PowerShell и выберите Запуск от имени администратора.

2.Теперь введите в Powershell следующее и нажмите Enter:
Get-AppXPackage | Для каждого {Add-AppxPackage -DisableDevelopmentMode -Register "$ ($ _. InstallLocation) \ AppXManifest.xml"}

3. Дождитесь завершения описанного выше процесса и перезагрузите компьютер.
Это должно Исправить сбой приложения для фотографий в Windows 10 но если вы все еще застряли на той же ошибке, перейдите к следующему методу.
Этот метод является последним средством, потому что, если ничего не работает, этот метод наверняка устранит все проблемы с вашим компьютером. Восстановить Установите просто с помощью обновления на месте, чтобы устранить проблемы с системой, не удаляя данные пользователя, присутствующие в системе. Так что следуйте этой статье, чтобы увидеть Как восстановить Установите Windows 10 легко.
Рекомендуется для вас:
Вот и все у вас успешно Исправить сбои приложения для фотографий в Windows 10 но если у вас все еще есть какие-либо вопросы относительно приведенного выше руководства, не стесняйтесь задавать их в разделе комментариев.
Большое спасибо. Ваш совет подробный и работает, и я решил свою проблему с помощью метода 6. Меня беспокоит эта проблема уже более месяца, и спасибо за совет эксперта.
Спасибо.
Кен
Что сработало для меня, так это сбросить разрешения для папок WindowsApps с помощью следующей команды с повышенными правами:
icacls «C: \ Program Files \ WindowsApps» / reset / t / c / q
Когда я запускаю эту команду, я получаю сообщение «В доступе отказано» для каждого элемента строки.
«Icacls« C: \ Program Files \ WindowsApps »/ reset / t / c / q»
Я пытаюсь решить проблему, из-за которой Microsoft Photos исчезает, когда я нажимаю "Настройка".
Я думаю, это проблема с настройками безопасности для C: \ Program Files \ windowsApps
@ Кевин Брукс. Ты мужчина! Это исправило это, когда ничего не помогло.
@Wally Вам необходимо стать владельцем папки WindowsApps. Вы можете сделать это с помощью этой удобной настройки, которую можно найти здесь: https://techcult.com/fix-you-need-permission-to-perform-this-action-error/
![Приложение Photo продолжает вылетать в Windows 10 [решено]](/uploads/acceptor/source/69/a2e9bb1969514e868d156e4f6e558a8d__1_.png)