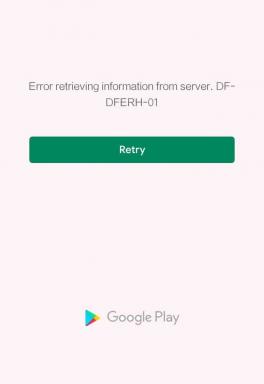6 лучших способов исправить проблемы с синхронизацией в Microsoft Edge
Разное / / March 10, 2022
То Функциональность синхронизации в Microsoft Edge позволяет вам получить доступ к вашим закладкам, паролям, расширениям и другим данным просмотра на любом из ваших устройств. Кроме того, все ваши данные остаются в полной безопасности, поскольку они хранятся на сервере. Проблема возникает, когда Edge сталкивается с проблемами и не может правильно синхронизировать ваши данные.
 Если вы тоже вынуждены снова и снова сохранять свои пароли, закладки и другие настройки браузера, потому что Edge не синхронизирует данные, то мы здесь, чтобы помочь. Воспользуйтесь приведенными ниже решениями, чтобы исправить повторяющиеся проблемы с синхронизацией в Microsoft Edge.
Если вы тоже вынуждены снова и снова сохранять свои пароли, закладки и другие настройки браузера, потому что Edge не синхронизирует данные, то мы здесь, чтобы помочь. Воспользуйтесь приведенными ниже решениями, чтобы исправить повторяющиеся проблемы с синхронизацией в Microsoft Edge.
1. Включить синхронизацию
Вы можете начать с проверки настроек синхронизации в Edge. Если синхронизация отключена, Edge не сможет синхронизировать ваши данные просмотра между устройствами. Вот как это проверить.
Шаг 1: Откройте Microsoft Edge. Нажмите на значок своего профиля в правом верхнем углу и нажмите «Управление настройками профиля».

Шаг 2: Откройте настройки синхронизации.

Шаг 3: Проверьте текущий статус синхронизации. Если написано «Не синхронизируется», нажмите «Включить синхронизацию».
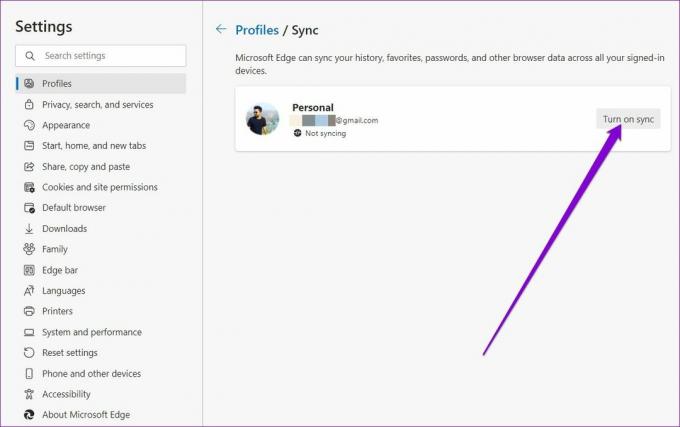
Шаг 4: Кроме того, обязательно проверьте индивидуальные настройки синхронизации.

После этого перезапустите Edge, чтобы проверить, нормально ли работает синхронизация.
2. Сбросить синхронизацию
Если Edge не может синхронизировать ваши данные просмотра даже после того, как вы его включили, вы можете попробовать сбросить синхронизацию в Edge. Для этого вам нужно сначала выйти из Edge на всех других ваших устройствах. После этого выполните следующие шаги, чтобы выполнить сброс.
Шаг 1: Откройте Microsoft Edge. Введите край://настройки/профили/синхронизация в адресной строке вверху и нажмите Enter.
Шаг 2: Прокрутите вниз и нажмите кнопку «Сбросить синхронизацию».

Шаг 3: Установите флажок «Возобновить синхронизацию на этом устройстве после сброса синхронизации» и нажмите «Сброс».

3. Разрешить странице учетной записи Microsoft сохранять файлы cookie
Разрешение вашей странице учетной записи Microsoft сохранять файлы cookie гарантирует, что все ваши данные просмотра будут сохранены. Выполните следующие действия, чтобы разрешить странице учетной записи Microsoft сохранять данные на вашем устройстве.
Шаг 1: В Microsoft Edge используйте значок меню из трех точек, чтобы открыть «Настройки».

Шаг 2: Перейдите на вкладку «Файлы cookie и разрешения сайта» слева. Перейдите в раздел «Управление и удаление файлов cookie и данных сайта».

Шаг 3: Нажмите кнопку «Добавить» рядом с «Разрешить».
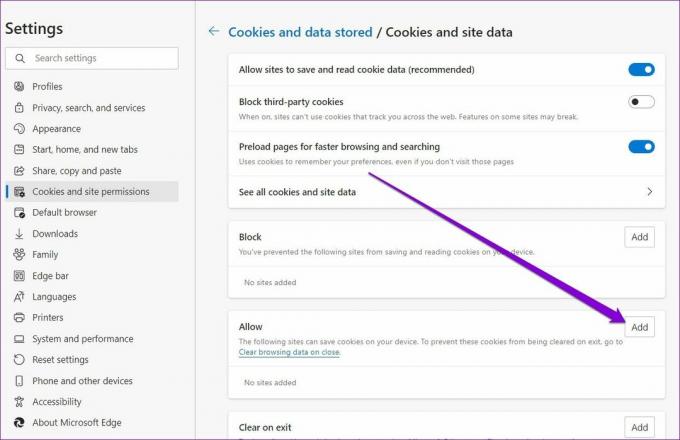
Шаг 4: Введите account.microsoft.com в поле «Сайт» и нажмите «Добавить».

Кроме того, вам также необходимо убедиться, что Edge не настроен на очистку файлов cookie после выхода из браузера.
Шаг 1: Откройте настройки в Edge.
Шаг 2: Используйте левую панель, чтобы перейти на вкладку «Конфиденциальность, поиск и службы». Прокрутите вниз до раздела «Очистить данные просмотра» и нажмите «Выберите, что очищать каждый раз, когда вы закрываете браузер».

Шаг 3: Включите «Файлы cookie и другие данные сайта», если это еще не сделано. Затем нажмите кнопку «Добавить» рядом с «Не очищать».

Шаг 4: Войдите на страницу своей учетной записи Microsoft и нажмите «Добавить».

Вот и все. Это должно помочь Edge сохранить ваши данные просмотра и устранить любые проблемы с синхронизацией, с которыми вы можете столкнуться.
4. Отключить расширения
С использованием расширения на Edge позволяет облегчить работу в Интернете и повысить производительность. С другой стороны, некоторые из этих сторонних расширений также могут иногда конфликтовать с функциональностью Edge. Чтобы выяснить, какое из этих расширений вызывает проблему, вам нужно отключить их все и включить их одно за другим.
Шаг 1: Откройте Microsoft Edge. Введите край://расширения/ в адресной строке вверху и нажмите Enter.
Шаг 2: Отключите переключатели рядом с расширениями, чтобы отключить их.

После этого перезапустите Edge, чтобы узнать, может ли Edge теперь синхронизировать данные. Если это решит вашу проблему, вам нужно будет включать расширения одно за другим, чтобы изолировать вредоносное.
5. Очистить данные кэша
Как и любой другой браузер, Edge собирает данные кеша, когда вы просматриваете веб-страницы. Это помогает сэкономить трафик и сократить время загрузки. Но как только эти данные кеша будут повреждены, это больше навредит, чем поможет. Можешь попробовать очистка существующих данных кеша чтобы узнать, решит ли это проблемы с синхронизацией в Edge.
Шаг 1: В Microsoft Edge нажмите Ctrl + Shift + Delete на клавиатуре, чтобы открыть панель «Очистить данные просмотра».
Шаг 2: Используйте раскрывающееся меню в разделе «Временной диапазон», чтобы выбрать «Все время». Выберите «Кэшированные изображения и файлы» и нажмите «Очистить сейчас».

6. Сбросить край
Если вы здесь, то можно с уверенностью сказать, что приведенные выше решения не сработали для вас. В крайнем случае можно попробовать сброс края к своим настройкам по умолчанию. Поскольку это удаляет все ваши расширения и большинство ваших настроек, это наверняка должно привести к устранению любых проблем с синхронизацией с Microsoft Edge.
Шаг 1: В Microsoft Edge введите край://настройки/сброс в адресной строке вверху и нажмите Enter.
Шаг 2: Выберите «Восстановить настройки до значений по умолчанию» и нажмите «Сброс» для подтверждения.

В соответствии с вашими потребностями
Синхронизация данных вашего браузера позволяет вам наслаждаться беспрепятственным просмотром с доступом к вашим закладкам, паролям и другим данным браузера в любое время. Иногда вы можете столкнуться со случаями, когда Edge не может синхронизировать данные или синхронизация приостанавливается. В таких случаях вышеупомянутые решения должны помочь.
Последнее обновление: 03 марта 2022 г.
Вышеупомянутая статья может содержать партнерские ссылки, которые помогают поддерживать Guiding Tech. Однако это не влияет на нашу редакционную честность. Содержание остается беспристрастным и аутентичным.

Написано
Панкил по профессии инженер-строитель, который начал свой путь в качестве писателя в EOTO.tech. Недавно он присоединился к Guiding Tech в качестве внештатного автора, чтобы освещать инструкции, пояснения, руководства по покупке, советы и рекомендации для Android, iOS, Windows и Интернета.