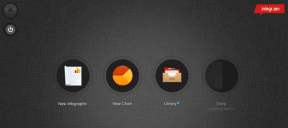Как устранить проблемы с сетевым подключением в Windows 10
Разное / / March 12, 2022

При использовании компьютера в любое время у вас могут возникнуть проблемы с подключением к Интернету на вашем ПК. Это действительно разочаровывает, когда вы не можете получить доступ к проводным или беспроводным доступным сетям вокруг вас, когда это необходимо. Вот почему Windows предоставляет пользователям инструмент, который можно использовать для устранения этих проблем с подключением. Давайте узнаем больше о том, как устранять проблемы с сетевым подключением с помощью средства устранения неполадок сети Windows 10, сбрасывать TCP/IP и другие методы.

Содержание
- Как устранить проблемы с сетевым подключением в Windows 10
- Способ 1. Запустите средство устранения неполадок сети
- Способ 2: изменить настройки сетевого адаптера
- Способ 3: сброс TCP/IP
- Способ 4: перезагрузите или перезагрузите маршрутизатор и модем
- Способ 4A: перезапустите маршрутизатор/модем.
- Метод 4B: сброс маршрутизатора
- Метод 4C: сброс модема
Как устранить проблемы с сетевым подключением в Windows 10
Ниже приведены некоторые способы устранения неполадок в сети для устранения проблем, связанных с сетью, на Окна системы:
- Устранение неполадок в сети поможет вам диагностировать и решать проблемы внутри компьютерной сети.
- Все проблемы, связанные с работой сети, будут проанализировано специалистом по устранению неполадок, и проблемы будут отображаться на экране.
- Этот метод устраняет возможные симптомы ошибки сетевого подключения и предотвращает ее повторение.
Давайте перейдем к обсуждению различных методов, объясняющих, как устранять проблемы с сетевым подключением, с которыми вы можете столкнуться прямо сейчас.
Способ 1. Запустите средство устранения неполадок сети
Следуйте приведенным ниже методам, чтобы запустить средство устранения неполадок сети из приложения настроек для устранения неполадок сети. проблемы с подключением на вашем ПК с Windows 10:
1. Ударь Ключ Windows и введите Устранение неполадок с настройками в строке поиска. Нажмите Открыть как показано.

2. Нажмите на Дополнительные средства устранения неполадок.
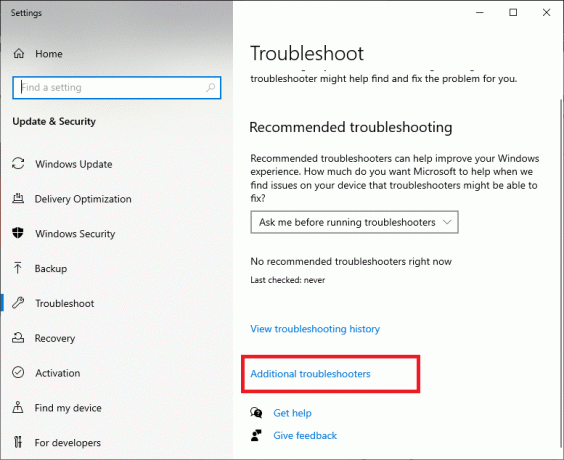
3. Выбирать Сетевой адаптер и нажмите на Запустите средство устранения неполадок чтобы запустить это средство устранения неполадок сети в Windows 10.
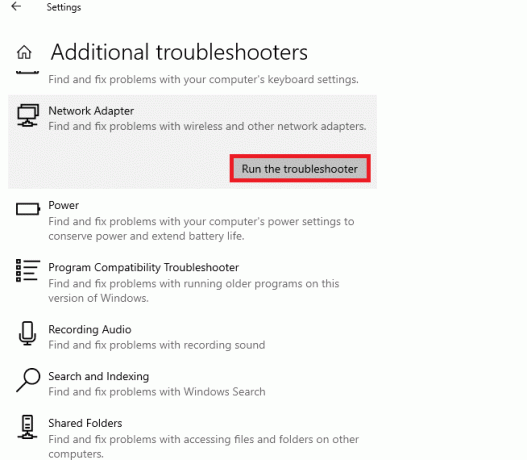
4. Выберите сетевой адаптер для диагностики из предложенных вариантов и нажмите на Следующий.
- Вай-фай
- Ethernet
- Все сетевые адаптеры

5. Подождите, пока средство устранения неполадок обнаружит проблемы.
6А. Если результат Устранение неполадок не может определить проблему, нажмите на Решить проблему.
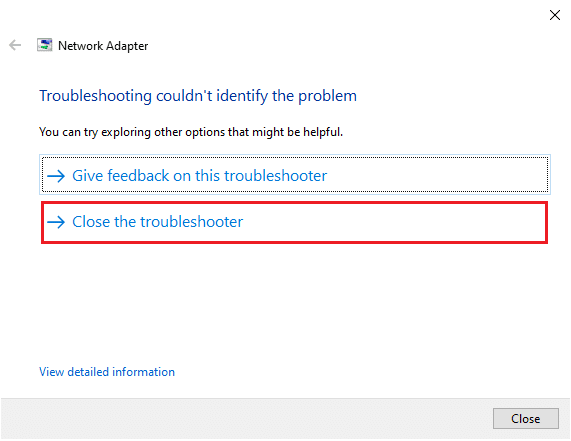
6Б. Если специалист по устранению неполадок выявил проблему, следуйте инструкции на экране для устранения возможных проблем с сетью.
Читайте также:Исправить ошибку сетевого подключения 0x00028002
Способ 2: изменить настройки сетевого адаптера
Наиболее типичные причины того, что сетевой адаптер не работает в Windows 10, включают сбой стека TCP/IP, IP-адреса или кэша преобразователя DNS-клиента. Таким образом, измените настройки сетевого адаптера Windows 10, чтобы решить проблему, следующим образом:
1. Запуск Панель управления сквозь Панель поиска Windows, как показано.

2. Задавать Просмотр > Крупные значки и нажмите на Центр коммуникаций и передачи данных.

3. Нажмите на Изменить настройки адаптера, как показано.

4. Выбирать Характеристики из Wi-Fi беспроводной адаптер контекстное меню, щелкнув по нему правой кнопкой мыши.

5. Искать Интернет-протокол версии 4 (TCP/IPv4) в появившемся списке параметров и снимите флажок, чтобы отключить его.

6. Чтобы сохранить изменения, нажмите Ok а также начать сначалаваш компьютер.
Читайте также:Как включить DNS через HTTPS в Chrome
Способ 3: сброс TCP/IP
Немногие пользователи сообщили, что вы можете исправить подключение к сети проблемы путем сброса конфигурации TCP/IP. Выполните указанные ниже шаги, чтобы сбросить TCP/IP для бесперебойного подключения к сети в будущем:
1. Ударь Ключ Windows, тип Командная строкаи нажмите на Запустить от имени администратора.

2. Теперь введите следующее команды один за другим и бить Войти после каждой команды:
ipconfig/выпускipconfig/всеipconfig /flushdnsipconfig/обновить

3. Наконец, дождитесь выполнения команд и перезагрузите компьютер. Вы завершили процесс сброса TCP/IP.
Читайте также:Как изменить DNS-сервер в Windows 11
Способ 4: перезагрузите или перезагрузите маршрутизатор и модем
Перезапустив или сбросив настройки маршрутизатора и модема, вы можете решить проблемы с сетевым подключением и обновить подключение к Интернету.
Способ 4A: перезапустите маршрутизатор/модем.
Перезапуск маршрутизатора/модема повторно инициирует подключение к сети. Немногие пользователи сообщили, что все изменения, отмеченные в настройках конфигурации, вступят в силу после перезагрузки маршрутизатора/модема. Поэтому для этого выполните следующие шаги:
1. Найти Кнопка питания на задней панели маршрутизатора/модема.
2. нажми на кнопку однажды чтобы выключить его.

3. Сейчас, Отключитькабель питания маршрутизатора/модема и дождитесь полного разряда конденсаторов.
4. Потом, восстановить соединениевсиловой кабель и включите его через минуту.
5. Ждать пока сетевое соединение не будет восстановлено, и повторите попытку входа.
Читайте также:В чем разница между маршрутизатором и модемом?
Метод 4B: сброс маршрутизатора
Прежде чем вы попробуете приведенные ниже инструкции, вы должны знать несколько моментов:
Примечание 1: Все настройки и настройки, такие как перенаправленные порты, соединения из черного списка, учетные данные и т. д., будут удалены. Поэтому обязательно запишите их, прежде чем переходить к инструкциям, обсуждаемым ниже.
Заметка 2: После сброса маршрутизатор вернется к своим настройкам по умолчанию и паролю аутентификации. Итак, используйте его учетные данные по умолчанию для входа в систему после сброса.
1. Открыть настройки роутера с использованием IP-адрес шлюза по умолчанию. Затем используйте свои учетные данные для лпроисхождение как показано.

2. Запишите все параметры конфигурации. Они потребуются вам после перезагрузки маршрутизатора, так как вы можете потерять учетные данные интернет-провайдера, если используете P2P протокол (Протокол точка-точка через Интернет)
3. Теперь держите Кнопка сброса на вашем маршрутизаторе в течение 10-30 секунд.
Примечание: Возможно, вам придется использовать указывающие устройства, такие как приколоть, или зубочистка нажать кнопку RESET на некоторых маршрутизаторах.

4. Маршрутизатор автоматически выключится и снова включится. Ты сможешь отпустить кнопку когда лампочки начинают мигать.
5. Повторно введитедетали конфигурации для маршрутизатора на веб-странице.
Читайте также:Как узнать IP-адрес моего маршрутизатора
Метод 4C: сброс модема
Если проблема не решается даже после перезапуска/сброса роутера, попробуйте перезагрузить модем. Это один из эффективных методов решения проблем с сетевым подключением.
Примечание: Имейте в виду, что сброс модема также приведет к сбросу всех настроек вашего устройства. Сброс модема можно выполнить следующими способами:
Вариант 1: Использование кнопки сброса
Нажав кнопку сброса на задней панели модема, вы можете сбросить настройки модема.

Вариант 2. Использование веб-браузера
1. Тип 192.168.1.1 или 192.168.1.2 в адресную строку сайта веб-браузер.

2. Введите свой реквизиты для входа и ударил Войти ключ к авторизоваться.
Примечание: Различные маршрутизаторы имеют разные учетные данные для входа по умолчанию.
3. Выбирать Настройки >Система > Обслуживание.
4. выберите Восстановить настройки по умолчанию и дождитесь завершения процесса.

5. После завершения сброса модем начать сначала сам.
Часто задаваемые вопросы (FAQ)
Q1. Что делает средство устранения неполадок сети в Windows 10?
Ответ Когда вы запускаете средство устранения сетевых неполадок в своей системе, оно выявляет проблемы с сетью и подключением, анализируя сетевые компоненты и операции. Далее средство устранения неполадок устраняет проблемы в течение нескольких шагов. Это самый безопасный и надежный способ узнать, с какими сетевыми проблемами сталкивается ваше устройство, и мгновенно устранить их.
Q2. Может ли любое устройство столкнуться с проблемами сети?
Ответда, любое устройство может столкнуться с проблемами сети один или несколько раз, поскольку компьютерная система может не настроиться на доступную сеть для формирования правильного соединения. Тем не менее, способы устранения проблем с сетевым подключением решаемы, и в этой статье упоминаются методы устранения этой проблемы.
Q3. Сложно ли устранять проблемы с сетью в Windows 10?
ОтветНет, это легко. Windows предоставила пользователям самые простые способы выявления и решения сетевых проблем. Внимательно следуйте приведенным выше методам, чтобы узнать, как устранять проблемы с сетевым подключением.
Рекомендуемые:
- Как обновить драйверы сетевого адаптера в Windows 10
- Вход в маршрутизатор Xfinity Как войти в маршрутизатор Comcast Xfinity
- Как скрыть имя сети Wi-Fi в Windows 11
- Исправление появления устройства Amazon KFAUWI в сети
Итак, это были методы о как устранить проблемы с сетевым подключением в Windows 10. Пожалуйста, дайте нам знать, если этот метод работает лучше всего для вас. И оставьте любые вопросы или комментарии в поле ниже для нас.