8 лучших способов исправить ошибку «Соединение было прервано» в Chrome
Разное / / March 21, 2022
Chrome — один из популярных браузеров, предлагающий удобный просмотр без каких-либо сложностей. Но это может вызвать проблемы у пользователей. Одна из распространенных проблем — когда Chrome не загружает веб-страницы и показывает сообщение об ошибке «Ваше соединение было прервано».
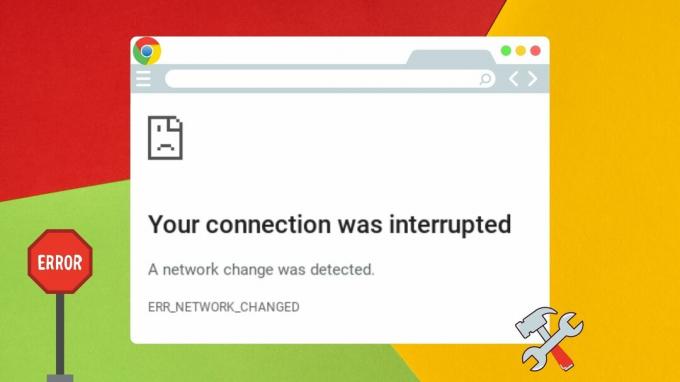
Это указывает на проблему с вашим сетевым подключением. И это может сбивать с толку, если все остальные приложения и службы работают без проблем. Это руководство поможет устранить неполадки с решениями для ошибки «Ваше соединение было прервано» в Chrome.
1. Перезапустите Wi-Fi роутер
Поскольку ошибка относится к нестабильному интернет-соединению, вы можете начать с перезагрузки маршрутизатора Wi-Fi. Это займет всего несколько минут и поможет восстановить подключение к Интернету, чтобы устранить любые незначительные проблемы с подключением.
2. Очистить кеш DNS
Кэш DNS — это временная база данных, хранящаяся на вашем компьютере, которая включает ваши недавние посещения веб-сайтов и доменов. Если эти данные повреждены, вы можете столкнуться с такими проблемами при загрузке веб-страниц в Chrome. Вы можете очистить существующий кеш DNS, чтобы он не мешал работе Chrome. Вот как.
Шаг 1: Откройте меню «Пуск», введите командаи нажмите «Запуск от имени администратора» справа, чтобы открыть командную строку с правами администратора.
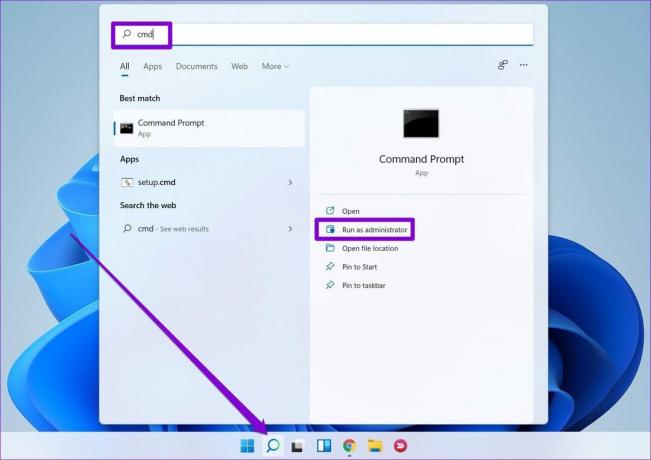
Шаг 2: В консоли введите команду show ниже и нажмите Enter.
ipconfig /flushdns
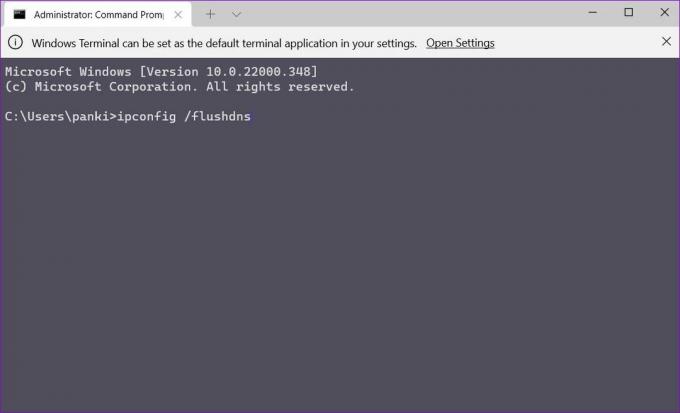
3. Сбросить интернет-протокол
Интернет-протокол или TCP/IP — это основной компонент, который помогает Windows подключаться к Интернету. Естественно, если есть проблема с IP-адресом, у Chrome возникнут проблемы с загрузкой веб-страниц для вас. Чтобы исключить это, вы можете попробовать сбросить его, выполнив следующие действия.
Шаг 1: Откройте меню «Пуск», введите командаи нажмите «Запуск от имени администратора».
Шаг 2: Выполните следующие команды одну за другой.
сброс внутреннего IP-адреса netsh. netsh сброс винсока
4. Очистить данные просмотра
Google Chrome накапливает данные кеша каждый раз, когда вы его используете. Иногда эти данные кеша также могут перегружать Chrome и в конечном итоге мешать тем же страницам, которые вы пытаетесь посетить. Вы можете очистить эти данные кеша, чтобы увидеть, работает ли это.
Шаг 1: Запустите Chrome и щелкните меню из трех точек в правом верхнем углу, чтобы перейти к «Дополнительные инструменты» и выберите «Очистить данные просмотра».
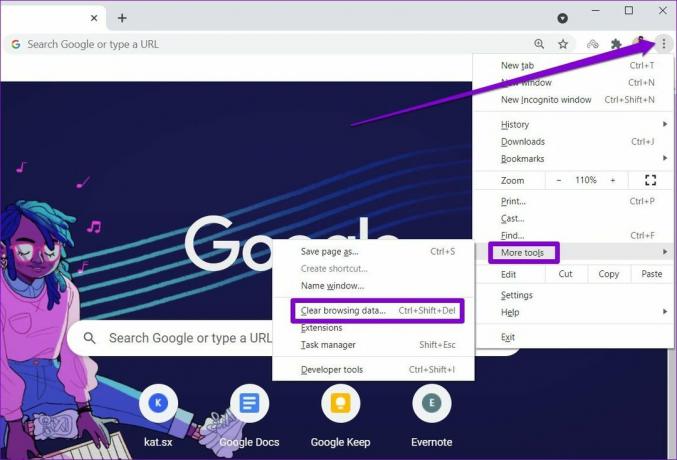
Кроме того, вы также можете нажать сочетание клавиш Ctrl + Shift + Del, чтобы открыть панель «Очистить данные просмотра».
Шаг 2: Используйте параметр «Временной диапазон», чтобы выбрать «Все время» в раскрывающемся меню. Установите флажки «Файлы cookie и другие данные сайта» и «Кэшированные изображения и файлы».
Затем нажмите кнопку «Очистить данные».
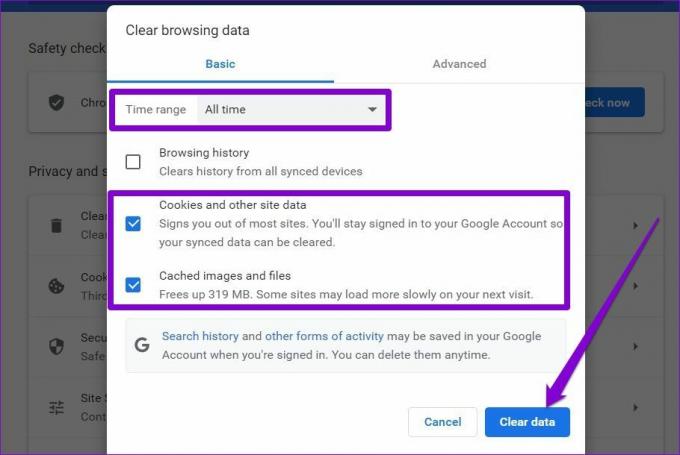
5. Отключить прокси-серверы
Несколько пользователей сообщили об аналогичных ошибках подключения при использовании прокси-сервера. Итак, если вы использовали прокси-сервер для маскировки своего IP-адреса или доступа к заблокированным веб-сайтам, пришло время отключить его. Вот как.
Шаг 1: Нажмите клавишу Windows + I, чтобы запустить приложение «Настройки». Перейдите на вкладку «Сеть и Интернет» в левом столбце и выберите «Прокси» на правой панели.
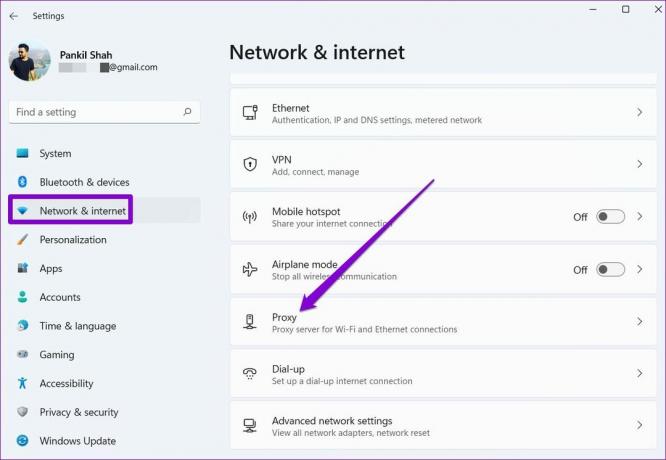
Шаг 2: Отключите любые настройки прокси отсюда.
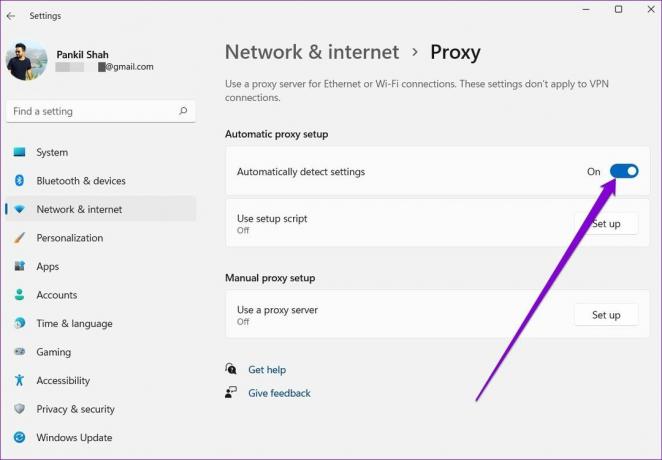
6. Переключить DNS-сервер
Иногда использование DNS-сервера, предоставленного провайдером, также может привести к ошибке «Ваше соединение было прервано» в Chrome. Переключение общедоступного DNS-сервера, такого как Google, поможет.
Шаг 1: Нажмите клавишу Windows + R, чтобы запустить команду «Выполнить», введите ncpa.cplи нажмите Enter.
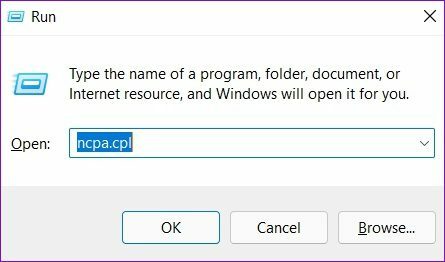
Шаг 2: Появится окно сетевого подключения. Щелкните правой кнопкой мыши свое интернет-соединение и выберите «Свойства».
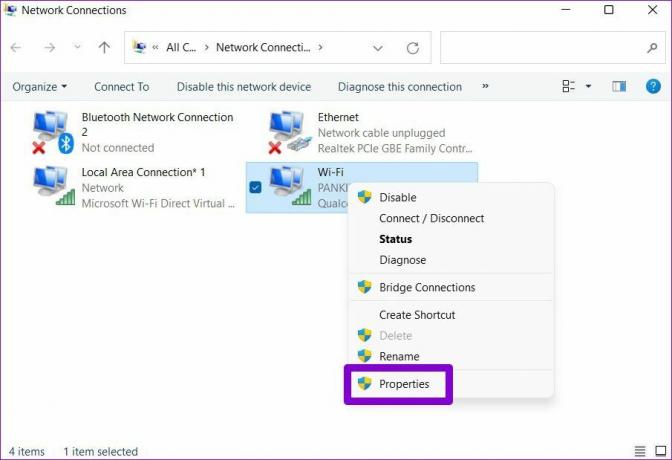
Шаг 3: Дважды щелкните параметр Интернет-протокол версии 4 (TCP/IPV4), чтобы открыть его свойства.
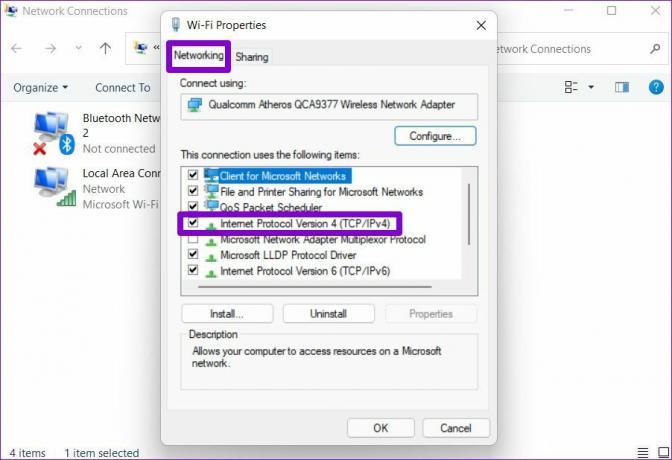
Шаг 4: Выберите Использовать следующие адреса DNS-серверов. В текстовые поля рядом с предпочитаемым DNS-сервером и альтернативным DNS-сервером введите 8.8.8.8 и 8.8.4.4 соответственно.
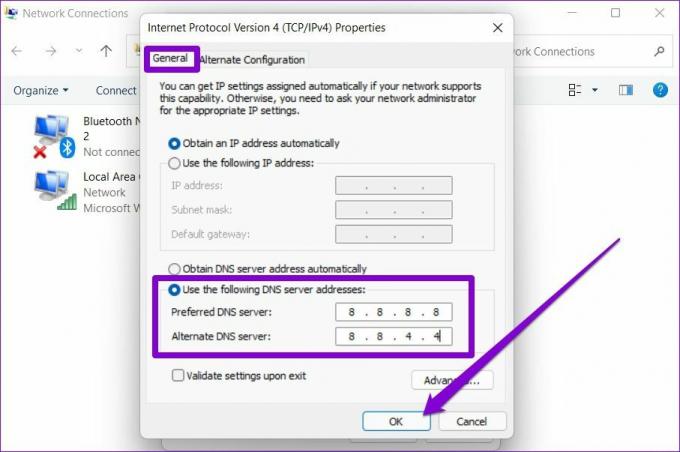
7. Обновите сетевые адаптеры
Если вы столкнулись с подобным проблемы с подключением в других приложениях и браузеры, возможно, проблема связана с сетевыми драйверами на вашем ПК. Вы можете попробовать обновить сетевые адаптеры на своем ПК, чтобы проверить, работает ли это.
Шаг 1: Нажмите на значок поиска на панели задач, введите Диспетчер устройств и нажмите на первый появившийся результат.
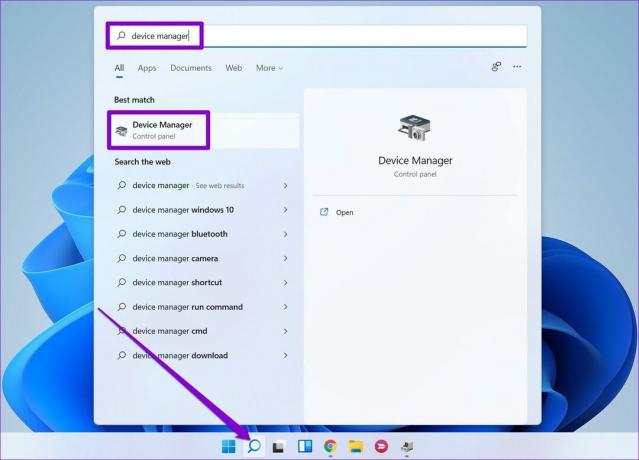
Шаг 2: Найдите и разверните сетевой адаптер. Щелкните правой кнопкой мыши драйвер Wi-Fi и выберите параметр «Обновить драйвер».
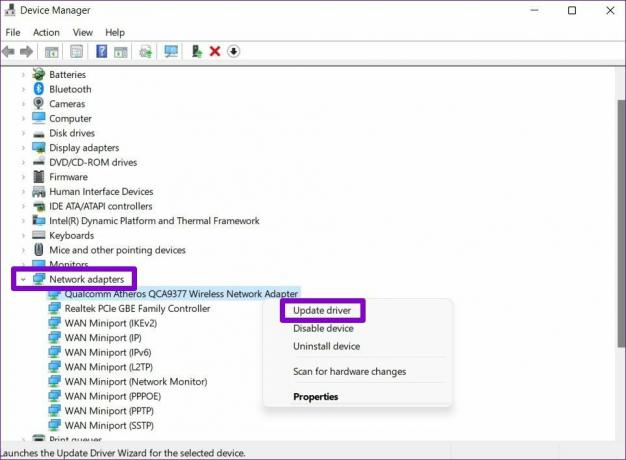
8. Сбросить настройки Google Chrome
Если вас по-прежнему беспокоят проблемы с подключением в Chrome, у вас нет другого выбора, кроме как сбросить настройки браузера. Это удалит все расширения, кеш и ваши настройки.
Шаг 1: В Chrome введите хром://настройки/сброс в адресной строке вверху и нажмите Enter. Затем нажмите «Восстановить исходные настройки по умолчанию».
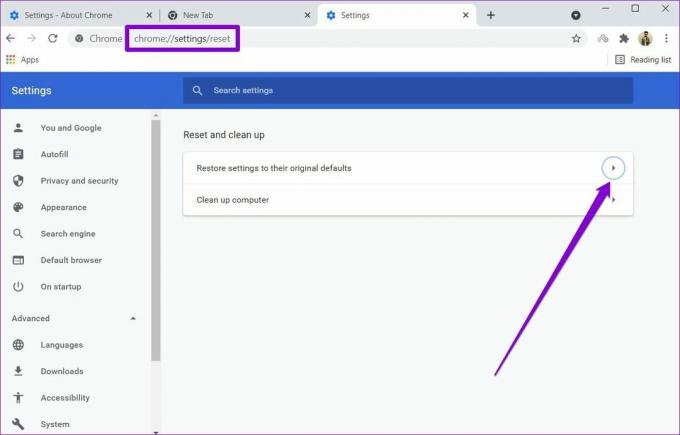
Шаг 2: Во всплывающем окне подтверждения перейдите к «Сброс настроек» и нажмите «Ввод» для подтверждения.
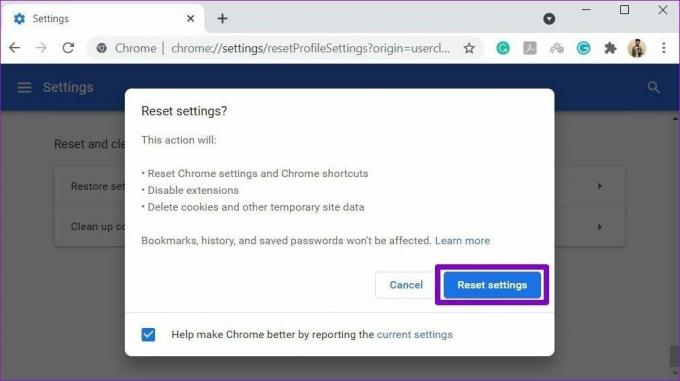
В качестве альтернативы, если вы хотите пойти ва-банк, вы можете удалить и переустановить Chrome. Это дает Chrome новый старт и необходимые обновления.
Больше никаких перерывов
Такие неожиданные завершения работы могут легко привести к несохраненной работе, потере производительности и неудовлетворительной работе с Windows. Одно из упомянутых выше решений может помочь вам навсегда исправить эти случайные отключения в Windows 11.
Последнее обновление: 15 марта 2022 г.
Вышеупомянутая статья может содержать партнерские ссылки, которые помогают поддерживать Guiding Tech. Однако это не влияет на нашу редакционную честность. Содержание остается беспристрастным и аутентичным.

Написано
Панкил по профессии инженер-строитель, который начал свой путь в качестве писателя в EOTO.tech. Недавно он присоединился к Guiding Tech в качестве внештатного автора, чтобы освещать инструкции, пояснения, руководства по покупке, советы и рекомендации для Android, iOS, Windows и Интернета.



