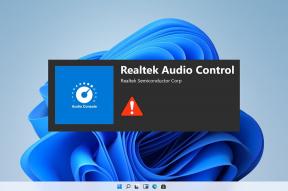7 лучших способов исправить Microsoft Edge, не загружающий файлы
Разное / / November 29, 2021
С Windows плохо работает со сторонними веб-браузерами, большинство людей обычно сдаются и рано или поздно переключаются на Microsoft Edge. Но если вы думаете, что переход на Microsoft Edge положит конец вашим проблемам, вы ошибаетесь. Многие пользователи часто жаловались на Edge не отвечает или не удается загрузить файл, когда он действительно отвечает.

Хотя переключение браузера по умолчанию на Windows 11 может оказаться не таким простым, как раньше, вы, тем не менее, можете предпринять несколько шагов, чтобы решить проблему с загрузкой в Microsoft Edge. Посмотрим как.
1. Перезагрузите компьютер
Перезагрузка компьютера - это основной метод устранения неполадок, который вы можете попробовать, прежде чем переходить к другим решениям из этого списка. Это устраняет мелкие ошибки и закрывает фоновые процессы, которые могут мешать загрузкам на Edge.
Также на Guiding Tech
2. Проверьте настройки антивируса
Антивирус на вашем компьютере часто блокирует загрузки из Интернета, чтобы вы не могли получить подозрительные загрузки. Итак, если вы не можете загружать файлы в Edge, вы можете посмотреть настройки своей антивирусной программы и отключить любую опцию, которая может блокировать загрузку из Интернета.
3. Изменить путь загрузки
Если вы недавно изменили путь к папке загрузок в своем Edge или если этот путь больше не доступен, тогда Edge может столкнуться с ошибкой при поиске. Ты можешь попробовать переключение пути загрузки в Edge к чему-то другому, чтобы увидеть, работает ли это. Вот как.
Шаг 1: Запустите Microsoft Edge. Нажмите на трехточечный значок меню в правом верхнем углу и выберите «Настройки» в появившемся меню.

Шаг 2: На левой панели перейдите в раздел «Загрузки» и нажмите кнопку «Изменить» рядом с полем «Местоположение».

Теперь выберите другой путь и попробуйте снова загрузить файл, чтобы посмотреть, решит ли это проблему.
4. Попробуйте режим инкогнито
Если вам по-прежнему не удается загружать файлы в Edge, несмотря на все ваши усилия, вы можете попробовать загрузить файл в Окно InPrivate в Edge. Если это сработает, возможно, один из расширения, работающие на Edge блокирует ваши загрузки. Таким образом, вы можете попробовать отключить их на мгновение, чтобы проверить, сможете ли вы снова загружать файлы.
Шаг 1: Откройте Microsoft Edge и используйте трехточечный значок меню в правом верхнем углу, чтобы перейти к расширениям.

Шаг 2: Теперь отключите все расширения, установленные на Edge.

Перезапустите Edge, чтобы проверить, можете ли вы загружать файлы в обычном режиме.
5. Запустить сканирование SFC
Иногда поврежденные или отсутствующие системные файлы на вашем компьютере могут привести к неправильной работе приложений на вашем компьютере. В таких случаях запуск сканирования SFC (Проверка системных файлов) может помочь найти и заменить такие системные файлы. Прочтите, чтобы узнать, как это сделать.
Шаг 1: Щелкните правой кнопкой мыши значок меню «Пуск» и выберите в появившемся меню пункт «Терминал Windows» (администратор).

Шаг 2: В консоли введите команду, указанную ниже, и нажмите Enter.
SFC / scannow

Подождите, пока процесс завершится, а затем перезагрузите компьютер, чтобы увидеть, решена ли проблема.
6. Восстановить Microsoft Edge
Восстановление приложения в Windows - это эффективный способ устранения проблем, влияющих на его работу. Кроме того, это совершенно безопасно, так как при этом вы не потеряете никаких данных.
Прочтите, чтобы узнать, как восстановить Microsoft Edge в Windows 11.
Шаг 1: Нажмите клавишу Windows + I, чтобы запустить приложение «Настройки». Перейдите на вкладку Приложения и перейдите в Приложения и функции.

Шаг 2: Прокрутите вниз, чтобы найти Microsoft Edge. Нажмите на трехточечное меню рядом с ним и выберите «Изменить».

Шаг 3: Наконец, нажмите кнопку «Восстановить», чтобы начать процесс восстановления.

Поскольку этот процесс включает повторную загрузку Microsoft Edge, вам необходимо подключиться к Интернету, чтобы это работало. Windows должна автоматически запустить Edge после завершения процесса. Идите и посмотрите, работают ли сейчас загрузки.
Также на Guiding Tech
7. Сбросить Microsoft Edge
Если ничего не работает, вам придется подумать сброс Microsoft Edge в крайнем случае. Это приведет к удалению всех данных, связанных с приложением. Вот как это сделать.
Шаг 1: Запустите Microsoft Edge. Используйте трехточечный значок меню в правом верхнем углу, чтобы открыть Настройки.
Шаг 2: Перейдите на вкладку «Сброс настроек» и нажмите «Сбросить настройки до значений по умолчанию».

Шаг 3: При появлении запроса выберите «Сброс».

Это должно сбросить приложение и устранить любые проблемы с загрузками.
Также на Guiding Tech
Бесперебойные загрузки
Вот и все. После того, как вы пройдете через вышеуказанные решения, вы должны быть в безопасности. Если проблема не исчезнет, я предлагаю вам потратить некоторое время, чтобы перейти на знакомая альтернатива браузеру в Windows.